Юу мэдэх вэ
- Microsoft Word дээр Insert таб > Symbol > Бусад тэмдэг accent сонгоно уу > Оруулах > Хаах.
- Та гарын товчлолыг ашиглан Word дээр өргөлт нэмэх боломжтой.
- Mac дээр өргөлт хийхийг хүссэн үсгийн товчлуурыг удаан дар. Жижиг цонх гарч ирнэ. Тохирох дугаарыг сонгоно уу.
Энэ нийтлэлд Microsoft Word програм дээр цэсийн мөр эсвэл гарын товчлолыг ашиглан өргөлтийг хэрхэн нэмэх талаар тайлбарласан болно. Мөн хэрэв та Mac ашиглаж байгаа бол өргөлтийг хэрхэн нэмэх талаар тусгасан болно.
Цэсийн мөрийг ашиглан Word дээр өргөлтийг хэрхэн нэмэх вэ
Цэсийн мөрийг ашиглан Word дээр өргөлт нэмэхэд хялбар. Microsoft 365-ийн захиалгаар ирдэг Word 2016 дээр үүнийг хэрхэн хийх талаар эндээс үзнэ үү. Хэрэв танд Word-ийн хуучин хувилбар байгаа бол энэ нь бас зүгээр юм; Уг процесс нь Word 2013, Word 2010, Word 2007-тэй төстэй.
Хэрэв та Word дээр ер бусын фонт ашиглаж байгаа бол тухайн фонтыг ашиглан өргөлт нэмэх боломжгүй байж магадгүй. Энэ тохиолдолд хамгийн сайн бооцоо бол стандарт фонтуудын аль нэг рүү шилжих явдал юм.
- Нээх Microsoft Word.
- Цэсийн талбар дээрх Оруулах табыг сонгоно уу.
- Дэлгэцийнхээ баруун талд Омега тэмдгийн (Ω) хажууд байрлах Symbol сонголтыг сонгоно уу.
- Унадаг цэс гарч ирнэ. Бусад тэмдэг сонгоно уу.
-
Тэмдэгт харилцах цонх нээгдэнэ. Хэрэв танд хамгийн түгээмэл өргөлтүүдийн аль нэг нь хэрэгтэй бол үсгүүдийн жагсаалтыг доош гүйлгэхдээ үүнийг харах хэрэгтэй.
Хэрэв та хүссэн өргөлтөө шууд харахгүй байвал Тэмдэгт таб болон фонт дуслыг харж байгаа эсэхээ шалгаарай. -доош цэсийг Ердийн текст гэж тохируулсан.
-
Хүссэн өргөлтөө сонгоод, Insert товчийг сонгоод, дараа нь Хаах-г сонгоно уу.
Өргөлтийн илүү том санд хандахын тулд дэлгэцийнхээ баруун талд байрлах Дэд багц унадаг цэснээс Латин Өргөтгөсөн-A-г сонгоно уу.
- Та дууслаа!
Гарын товчлол ашиглан Word дээр өргөлтийг хэрхэн нэмэх вэ
Мэдээж цэсийг ашиглах нь Word дээр өргөлт нэмэх цорын ганц арга биш юм. Зарим хүмүүс гарын товчлолын хялбар байдлыг илүүд үздэг. Гарын товчлолыг ашиглан үсгийн дээр хэрхэн өргөлт оруулахыг эндээс үзнэ үү.
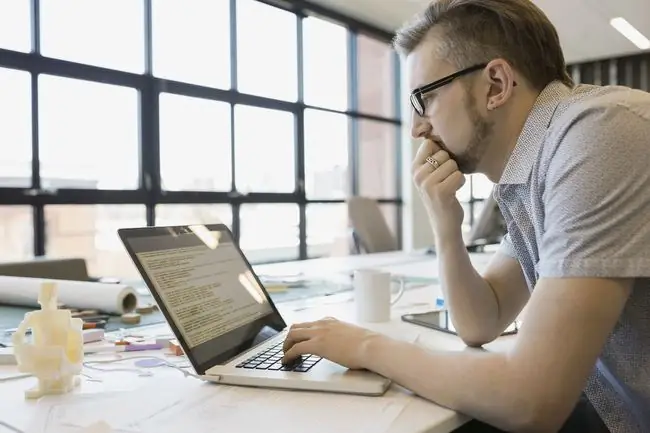
Microsoft Word нь бичих явцад өргөлт үүсгэх гарын товчлолуудыг ашиглах боломжийг олгодог бөгөөд энэ нь ихэвчлэн цэс рүү орохоос хамаагүй хурдан байдаг.
- Хэрэв та хурц өргөлттэй "á" тэмдэгтийг дуудах шаардлагатай бол та зөвхөн Ctrl+' (засвар тэмдэг) дарахад л хуруугаа өргөхөд хангалттай. товчлууруудаас сонгоод A товчийг хурдан дар. Та мөн "ù" үүсгэхийн тулд ижил зүйлийг хийж болно; Ctrl+' (засвар тэмдэг) дарж, хуруугаа суллаад U товчийг хурдан дарна уу.
- Үүнийг эргүүлж, дүр дээр өргөлттэй булш үүсгэхийн тулд "é" үсгийн хувьд та Ctrl+`(өргөлтийн булш) дарахад л хангалттай. ижил үйл явц нь танд хэрэгтэй ямар ч үсэг давтаж болно. Том үсэгт өргөлт нэмэхийн тулд товчлолыг ашиглахаасаа өмнө гар дээрээ caps lock-г идэвхжүүлнэ үү.
Чи ийм ур чадвар эзэмшсэнийхээ дараа эдгээр товчлолууд нь хэв маягийг дагадаг гэдгийг ойлгох бөгөөд та хүссэн өргөлтөө үүсгэхийн тулд тэдгээрийг хялбархан тохируулж болно. Майкрософт хамгийн түгээмэл хэрэглэгддэг гарын товчлолуудыг харуулсан тохиромжтой хүснэгттэй.
Эдгээр гарын товчлол нь Windows хэрэглэгчдэд хамгийн тохиромжтой. Хэрэв та Mac дээр байгаа бол үүнийг хийх илүү хялбар арга бий.
Mac дээр Word дээр өргөлтийг хэрхэн нэмэх вэ
Хэрэв та Mac ашиглаж байгаа бол гар ашиглан өргөлт үүсгэх маш энгийн сонголт байна.
- Өргөлттэй байхыг хүссэн үсгийнхээ товчлуурыг удаан дарна уу. Жишээ нь, хэрэв та "кафе" гэдэг үг шиг хурц өргөлт оруулахыг хүсвэл e үсгийг удаан дарна уу.
-
Таны бичиж байгаа текстийн дээр жижиг цонх гарч ирнэ. Та өргөлт бүр тоотой байгааг анзаарах болно.

Image - Хүссэн өргөлтдөө тохирох тоог сонговол энэ нь таны бичвэрт бичигдэх болно.
Одоо та Word дээр өргөлт хэрхэн нэмэхээ мэддэг болсон тул дуртай үедээ дуртай үедээ оруулах чадваргүй байх болно.






