Заримдаа Google Chrome нь Windows 10, Windows 8 болон Windows 7 төхөөрөмжүүд дээр хар дэлгэцтэй тулгардаг. Энэ нь мэдэгдэж байгаа алдаа бөгөөд засахад маш энгийн.
Google Chrome-ын хар дэлгэцийн асуудлыг шийдэхийн тулд энэ нийтлэлд өгөгдсөн алхмуудыг Windows 10, Windows 8 болон Windows 7 төхөөрөмжүүдэд ашиглах боломжтой.
Chrome хар дэлгэцийн асуудлын шалтгаан
Google Chrome-ын хар дэлгэцийн асуудал нь янз бүрийн шалтгааны улмаас гарч ирдэг тодорхойгүй техникийн алдаануудын нэг юм. Ихэнхдээ энэ нь үл нийцэх байдал эсвэл туршилтын шинж чанарын үр дүн юм. Google-ийн хамгийн сүүлийн хувилбартай синхрончлолгүй болсон өргөтгөлүүд үүний ард байдаг. Гэсэн хэдий ч, тоглоход илүү төвөгтэй шалтгаан байж болно.
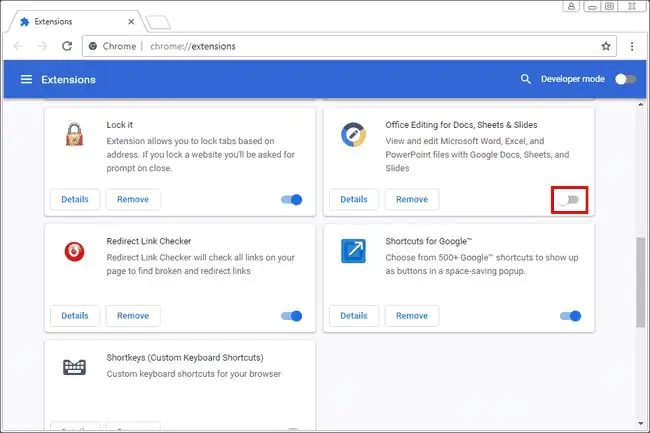
Chrome-н хар дэлгэцийн асуудлыг хэрхэн шийдвэрлэх вэ
Chrome хар дэлгэцийн асуудлыг шийдэх хэд хэдэн боломжит шийдэл байдаг. Эдгээр нь боломжит шалтгаануудын хүрээг хамардаг бөгөөд ихэнх нь энгийн байдаг. Хэрэв танд энэ алдаа тулгарвал энэ асуудлыг шийдэхийн тулд дараах шийдлүүдийг туршиж үзээрэй.
-
Google Chrome өргөтгөлүүдийг идэвхгүй болгох. Бүх өргөтгөлүүд ижил байдаггүй бөгөөд заримдаа өргөтгөл хөгжүүлэгчид бүтээгдэхүүнээ шинэчлэхдээ удаан байдаг. Хамгийн муу нь, өргөтгөлүүдийг байнга орхидог. Chrome-д асуудал гарвал эхлээд өргөтгөлүүдийг идэвхгүй болго.
Өөрчлөлтүүд хүчин төгөлдөр болохын тулд та Windows дээрх программыг хүчээр гаргах шаардлагатай болж магадгүй.
- Chrome-ын далбаагаа идэвхгүй болго. Google Chrome-ын тугнууд нь туршилтын шинж чанарууд юм. Энэ нь эдгээр тугнууд ямар ч үед эвдэрч болзошгүй гэсэн үг юм. Асуудлыг засах эсэхийг шалгахын тулд асаасан бүх зүйлээ унтраана уу.
-
Хөтчийн цонхны хэмжээг өөрчлөх. Та хөтчийн цонхны баруун дээд буланд байрлах X тэмдэгтийн хажууд байгаа Доошоо сэргээх дүрс дээр дарж хөтчийн цонхны хэмжээг өөрчлөх боломжтой. Дараа нь хүссэн хэмжээгээрээ өөрчлөхийн тулд цонхны ирмэгийг удаан дарна уу.
Энэ бол түр зуурын засвар. Хэрэв та зөвхөн цонхны хэмжээг өөрчилвөл асуудал дахин гарч болзошгүй.
-
Chrome-г Windows-д нийцтэй горимд ажиллуул. Та Google Chrome-г нийцтэй горимд ажиллуулж болно, гэхдээ хэрэв танд Google Chrome-д зориулсан товчлуур байхгүй бол эхлээд ширээний товчлол үүсгэх ёстой. Энэ нь Chrome-г Windows-ийн хуучин хувилбарт зориулсан програм юм шиг ажиллуулдаг.
Ихэнх хэрэглэгчид Windows үйлдлийн системийн шинэ хувилбарыг ашигладаг бол Windows 7-г сонгодог. Гэсэн хэдий ч, хэрэв та Windows 7-г аль хэдийн ажиллуулж байгаа бол түүнээс ч хуучин хувилбар дээр ажиллуулахыг оролдоорой.
- Chrome дээрх техник хангамжийн хурдатгалыг идэвхгүй болгох. Техник хангамжийн хурдатгал асаалттай үед хөтөч дээрх хамгийн эрчимтэй ажлуудыг видео картаар гүйцэтгэдэг. Энэ нь CPU-ийн хэрэглээг чөлөөлж, бусад програмуудыг илүү сайн ажиллуулах боломжийг олгодог. Энэ нь хөтөч дээр ихэнх ачааллыг өгдөг. Тиймээс, хэрэв танд хар дэлгэцтэй цонх гарч ирвэл Chrome хөтөч дээрх техник хангамжийн хурдатгалын тохиргоог идэвхгүй болгоно уу.
-
Chrome-г өгөгдмөл байдалд нь тохируулна уу. Хэрэв танд хар дэлгэцийн асуудал гарсаар байвал тохиргооны асуудал биш эсэхийг шалгахын тулд Chrome хөтчөө өгөгдмөл тохиргоонд нь тохируулна уу.
Дахин тохируулснаар таны өргөтгөлүүд, хавчуурга болон хайлтын түүх устах болно.
FAQ
Би Google Chrome дээрх 403 хориотой алдааг хэрхэн засах вэ?
403 хориотой алдаа нь таныг зөвшөөрөлгүй зүйл рүү нэвтрэхийг оролдож байгааг харуулж байна. Та заримдаа Chrome хөтчийг шинэчилснээр энэ алдааг засах боломжтой. Хэрэв энэ нь ажиллахгүй бол URL-н алдаа байгаа эсэхийг шалгах, Chrome-н кэш болон күүкиг арилгах эсвэл юу болж байгааг асуухын тулд вэб сайттай холбогдоно уу.
Google Chrome хариу өгөхгүй байгааг хэрхэн засах вэ?
Google Chrome хариу өгөхгүй байгаа үед үүнийг засахын тулд Chrome-ын хамгийн сүүлийн хувилбар руу шинэчилж, түүх болон кэшээ цэвэрлэж, төхөөрөмжийг дахин ачаална уу. Хэрэв энэ нь ажиллахгүй бол өргөтгөлүүдийг идэвхгүй болгох, DNS кэшийг арилгах, Chrome-г дахин тохируулах эсвэл хөтчийг дахин суулгана уу. Та мөн таны галт хана Chrome-д саад болохгүй байгаа эсэхийг шалгах хэрэгтэй.
Chrome видео тоглуулахгүй байхад би яаж засах вэ?
Хэрэв Chrome видеог зөв тоглуулахгүй байгаа бол та Chrome хөтчөө шинэчлэх шаардлагатай байж магадгүй. Та мөн тоглуулах гэж байгаа видеогоо нийтэд нээлттэй байлгах хэрэгтэй. Та JavaScript-г асааж, кэшийг цэвэрлэж, өргөтгөл болон техник хангамжийн хурдатгалыг идэвхгүй болгож, Chrome хөтчөө дахин тохируулах шаардлагатай байж магадгүй.






