Багана эсвэл тоон мөр нэмэх нь Excel-ийн хамгийн түгээмэл хийдэг үйлдлүүдийн нэг юм. SUM функц нь Excel-ийн ажлын хуудсанд энэ ажлыг хурдан бөгөөд хялбар гүйцэтгэх боломжийг олгодог.
Эдгээр заавар нь Microsoft 365, Excel 2019, 2016, 2013, 2010, Mac-д зориулсан Excel 2019, Mac-д зориулсан Excel 2016, Mac-д зориулсан Excel 2011, Excel Online-д хэрэгжинэ.
SUM функцийн синтакс ба аргументууд
Функцийн синтакс нь функцын зохион байгуулалттай холбоотой бөгөөд функцийн нэр, хаалт, аргументуудыг агуулдаг.
SUM функцийн синтакс нь:
=НИЙЛҮҮЛЭГ(Дугаар1, Дугаар2, …Дугаар255)
Дугаар1 (шаардлагатай) нь нэгтгэх эхний утга юм. Энэ аргумент нь таны нэгтгэхийг хүссэн өгөгдлийг агуулж болно, эсвэл ажлын хуудасны өгөгдлийн байршлын нүдний лавлагаа байж болно.
Дугаар2, Тоо3, … Дугаар255 (заавал биш) нь дээд тал нь 255 хүртэл нийлэгдэх нэмэлт утгууд юм.
Excel дээрх өгөгдлийг товчлол ашиглан нэгтгэх

Image SUM функцийг оруулах товчлуурын хослол нь:
Alt+=
Товчлолын товчлууруудыг ашиглан SUM функцийг хэрхэн оруулахыг эндээс үзнэ үү:
- Нийлбэрийн нүдийг сонгоод гар дээрх Alt товчийг удаан дарна уу.
- Alt товчлуурыг суллахгүйгээр гар дээрх тэнцүү тэмдгийг (=) дарж суллана уу.
- Alt товчлуурыг гарга. SUM функц нь хос хоосон дугуй хаалтны хооронд байрлах Оруулах цэг эсвэл курсортой идэвхтэй нүдэнд харагдана. Хаалт нь функцын аргументыг (нүдний лавлагааны муж эсвэл нэгтгэх тоо) агуулна.
Функцийн аргументыг оруулна уу:
- Хулгана дээр товшоод нүдний лавлагааг тус тусад нь оруулна уу,
- Хулганаар товшиж чирж зэргэлдээх нүднүүдийг тодруулах эсвэл
- Тоонууд эсвэл нүдний лавлагааг гараар бичиж байна.
- Аргументыг оруулсны дараа гар дээрх Enter товчийг дарж функцийг гүйцэтгэнэ. Хариулт нь функцийг агуулсан нүдэнд харагдах болно. Таныг тэр нүдийг сонгох үед дууссан SUM функц ажлын хуудасны дээрх томьёоны мөрөнд гарч ирнэ.
Нүд болон нүдний мужийг тус тусад нь зөв оруулснаар өгөгдөл оруулах ажлыг хурдасгана уу:
- Бичих эсвэл таслалаар зааж өгсөн нүдний лавлагааг тусад нь оруулна.
- Бичих замаар оруулсан нүдний лавлагааны мужид та эхлэл болон төгсгөлийн цэгийн нүдний лавлагааг хоёр цэгээр тусгаарлаж болно.
AutoSUM ашиглан Excel-д нийлбэр өгөгдлүүд
Томьёог бичих шаардлагагүйгээр дуусгахын тулд туузны Нүүр хуудас дээр байрлах AutoSUM товчлолыг ашиглана уу.
AutoSUM нэрний "Авто" хэсэг нь функцээр нэгтгэгдэх нүдний мужийг автоматаар сонгох аргыг хэлдэг. Сонгосон мужид сүүдэртэй, "маршдаг шоргоолж" гэгддэг хөдөлгөөнт хүрээтэй.
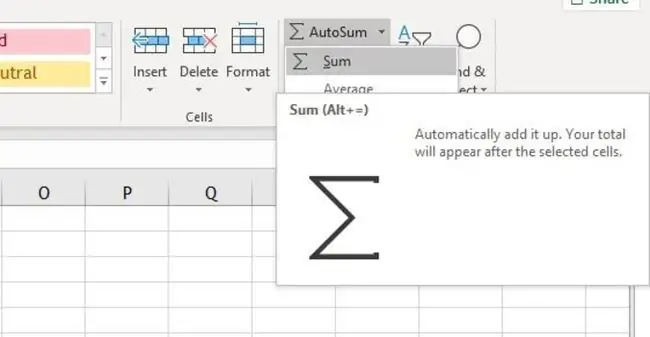
AutoSUM функцийг өгөгдлийн баганын доод талд эсвэл өгөгдлийн мөрийн баруун төгсгөлд оруулах ёстой. Хэрэв та AutoSUM функцийг хүснэгтийн өөр цэгт байрлуулсан бол функцийн аргумент болгон сонгосон нүднүүдийн муж буруу байж болзошгүй. Сонгосон мужийг өөрчлөхийн тулд Enter товчийг дарахын өмнө хулганы заагчийг ашиглан зөв мужийг тодруулна уу функцийг гүйцээнэ үү.
Авто нийлбэрийг ашиглахын тулд:
- Үр дүнг харуулахыг хүссэн нүдээ сонгоод туузан дээрх AutoSUM дүрс дээр дарна уу.
- Функцийн аргумент үүсгэх сонгосон муж зөв эсэхийг шалгана уу.
- Хэрэв энэ нь үнэн зөв бол гар дээрх Enter товчлуурыг дарж функцийг гүйцэтгэнэ. Хариулт нь нүдэнд харагдана.
-
Та шийдлийг агуулсан нүдэн дээр дарахад дууссан SUM функц ажлын хуудасны дээрх томьёоны мөрөнд гарч ирнэ.

Image
SUM функцийн харилцах цонхыг ашиглах
Та Excel-ийн ихэнх функцийг харилцах цонхыг ашиглан оруулах боломжтой бөгөөд энэ нь функцийн аргументуудыг тусдаа мөрөнд оруулах боломжийг олгодог. Харилцах цонх нь мөн аргументуудыг салгахад ашигладаг нээх, хаах хаалт, таслал зэрэг функцийн синтаксийг хариуцдаг.
Хэдийгээр бие даасан тоонуудыг харилцах цонхонд аргумент болгон шууд оруулах боломжтой боловч ажлын хуудасны нүднүүдэд өгөгдлийг оруулж, функцийн аргумент болгон нүдний лавлагаа оруулах нь хамгийн сайн арга юм.
Excel 2019, 2016, 2013, 2010 эсвэл Mac-д зориулсан Excel-ийн харилцах цонхыг ашиглан SUM функцийг оруулахын тулд:
- Үр дүнг харуулах нүдийг сонгоно уу.
- Туузны цэсний Томъёо табыг сонгоно уу.
- Функцын унадаг жагсаалтыг нээхийн тулд туузаас Математик ба триг-г сонгоно уу.
- Функцийн харилцах цонхыг гаргахын тулд жагсаалтаас SUM-г сонгоно уу.
- Харилцах цонхны Дугаар1 мөрийг сонгоно уу.
- Дор хаяж нэг нүдний лавлагаа эсвэл хэд хэдэн лавлагааг тодруулна уу.
- Функцийг дуусгахын тулд OK-г сонгоод харилцах цонхыг хаа.
Excel Online зэрэг Excel-ийн бүх хувилбарт SUM функцийг оруулахын тулд:
- Үр дүнг харуулах нүдийг сонгоно уу.
- Функц оруулах харилцах цонхыг нээхийн тулд Функц оруулах-г сонгоно уу.
- Ангиллын жагсаалтаас Математик ба триг-г сонгоно уу.
- Функцийн харилцах цонхыг гаргахын тулд жагсаалтаас SUM-г сонгоно уу.
- OK-г сонгоно уу.
- Дор хаяж нэг нүдний лавлагаа эсвэл хэд хэдэн лавлагааг тодруулна уу.
- Функцийг дуусгахын тулд Enter дарна уу
Хариулт нь сонгосон нүдэнд харагдах ба SUM функцийн томъёо томьёоны мөрөнд гарч ирнэ.






