Hulu ажиллахаа болих үед алдааны мэдээллүүд тэр бүр тустай байдаггүй. Хамгийн түгээмэл алдааны мэдэгдлүүдийн нэг нь тоглуулахад алдаа гарсныг илтгэнэ. Энэ мессеж нь ихэвчлэн Roku, Amazon Fire TV, Fire Stick зэрэг стриминг төхөөрөмж, Xbox, PlayStation зэрэг консолууд, Vizio, LG болон бусад ухаалаг телевизүүд дээр харагддаг.
Зарим тохиолдолд Hulu танд алдааны кодыг өгдөг бөгөөд энэ нь асуудлыг шийдвэрлэхэд тань тусална. Хэрэв ийм зүйл болохгүй бол та зөвхөн тоглуулах алдааны мессежийг л харж байгаа бол та интернет холболтоо шалгаад тэндээс цааш явах хэрэгтэй.
Hulu-г тоглуулах асуудлыг засахын тулд таны дамжуулж буй төхөөрөмж бүр өөр өөр алхмуудыг шаарддаг. Энэ гарын авлагад үүнийг PS4, PS3, Xbox One, Xbox 360, Wii U, Nintendo Switch, Roku, Amazon Fire TV, Apple TV, Vizio ТВ болон LG төхөөрөмжүүд дээр хэрхэн хийх талаар авч үзнэ.
Hulu тоглуулах алдаа юунаас болдог вэ?
Hulu-г тоглуулах алдаа нь таны төхөөрөмж дээрх програм Hulu серверүүдтэй холбогдох боломжгүй эсвэл Hulu серверүүд видео дамжуулалт өгөх боломжгүй үед үүсдэг.
Hulu-г тоглуулах алдаа нь ихэвчлэн таны төхөөрөмж, программ хангамж эсвэл гэрийн сүлжээнд гарсан асуудлаас үүсдэг бөгөөд та доорх зааврыг дагаж засварлаж болно. Hulu-н аудио синк хийгээгүй, видео буфер, эсвэл огт тоглуулахгүй байх зэрэг асуудлууд.
Бусад тохиолдолд Hulu-г тоглуулах алдаа нь Hulu-н төгсгөлд гарсан асуудлаас үүдэлтэй байдаг. Энэ нь юу гэсэн үг вэ гэвэл, хэрэв та Hulu видеог үзэх гэж оролдох үед тоглуулах алдаа гарч, бүх зүйл хэвийн байгаа бол Hulu өөрөө асуудалтай байж магадгүй юм.
Дахин тоглуулах алдаа нь Hulu-тай холбоотой асуудлаас үүдэлтэй бол та тэдэнд асуудлын талаар мэдэгдээд, асуудлыг засахыг хүлээх л болно.
Хэрэв та өөрөө засах боломжтой асуудлуудыг үгүйсгэхийг хүсвэл стриминг төхөөрөмж дээрээ Hulu тоглуулах алдаа гарсан үед дараах зүйлсийг хийж болно:
-
Таны интернет холболтын хурд цацалт хийхэд хангалттай хурдтай эсэхийг шалгана уу.
- Хэрэв таны интернетийн хурд хэт багасвал Hulu видеонууд гацах, буфер болох эсвэл огт тоглуулахгүй байх магадлалтай. Удаан интернет мөн Hulu-н дууг синхрончлоход хүргэж болзошгүй.
- Ердийн Hulu видеонууд 3.0Mbps шаарддаг.
- Шууд ТВ-тэй Hulu-д 8.0Mbps шаардлагатай.
- Хэрэв та интернетээ хэр хурдан гэдэгт эргэлзэж байвал интернетийн хурдаа шалгах зааварчилгааг үзнэ үү.
-
Төхөөрөмж болон сүлжээний төхөөрөмжийг дахин эхлүүлнэ үү.
- Дамжуулах төхөөрөмж болон сүлжээний төхөөрөмжийг бүрэн унтрааж, унтрааж, салга.
- Тоног төхөөрөмжөө нэг минут орчим салгалгүй орхи.
- Тоног төхөөрөмжөө буцааж залгаад, асаагаад Hulu тоглуулах алдаа хэвээр байгаа эсэхийг шалгана уу.
-
Боломжтой бол утастай холболт руу сэлгэнэ үү.
- Дамжуулах төхөөрөмжөө чиглүүлэгч эсвэл модемдоо ethernet кабелиар холбож үзнэ үү.
- Хэрэв тоглуулах алдаа арилвал утастай холболт ашиглан дамжуулалт хийх эсвэл утасгүй чиглүүлэгчээ өөр газар шилжүүлж Hulu-г үзэхэд ашигладаг төхөөрөмждөө ойртуулна уу.
- Хэрэв та чиглүүлэгчийг нүүлгэх нь боломжгүй бол илүү өргөн хүрээг хамардаг торон сүлжээнд шилжих талаар бодож үзээрэй.
-
Бусад төхөөрөмжийг сүлжээнээсээ салга.
- Хэрэв танд олон компьютер, ухаалаг гар утас, тоглоомын консол болон сүлжээнд холбогдсон бусад төхөөрөмж байгаа бол асуудал нь зурвасын өргөнийг хязгаарласан байж болзошгүй. Ашиглахгүй байгаа бүх төхөөрөмжөө салга.
- Сүлжээгээ хамгаалж, хэн ч танд мэдэгдэхгүйгээр сүлжээнд холбогдоогүй эсэхийг шалгаарай.
- Хэрэв тоглуулах алдаа арилвал та урсгалын урсгалыг эрэмбэлэх боломжийг олгодог олон зурваст чиглүүлэгч эсвэл чиглүүлэгч худалдаж авахыг хүсэж болно.
-
Ротерийн тохиргоогоо шалгана уу.
- Хэрэв таны чиглүүлэгч танд тодорхой төрлийн траффик эсвэл төхөөрөмжүүдийг эрэмбэлэхийг зөвшөөрвөл Hulu-г үзэх гэж буй төхөөрөмждөө давуу эрх олгохоор тохируулаарай.
- Өөрийн чиглүүлэгчийн домэйн нэрийн серверийн (DNS) тохиргоог өөрчилж үзнэ үү.
- Хэрэв та DNS гэж юу болох, түүнийг хэрхэн өөрчлөхөө мэдэхгүй байгаа бол хамгийн алдартай чиглүүлэгчид DNS-ийг өөрчлөх бүрэн гарын авлагыг үзнэ үү.
Хэрэв танд эдгээр бүх засварыг хийж үзсэний дараа Hulu-г тоглуулах алдаа гарсаар байвал Hulu програмыг устгах эсвэл дахин тохируулах нь танд тус болно. Зарим тохиолдолд таны төхөөрөмж интернэт холболтоо шалгах эсвэл шалгах сонголттой байж болно.
PlayStation 4 дээрх Hulu тоглуулах алдааг засаж байна
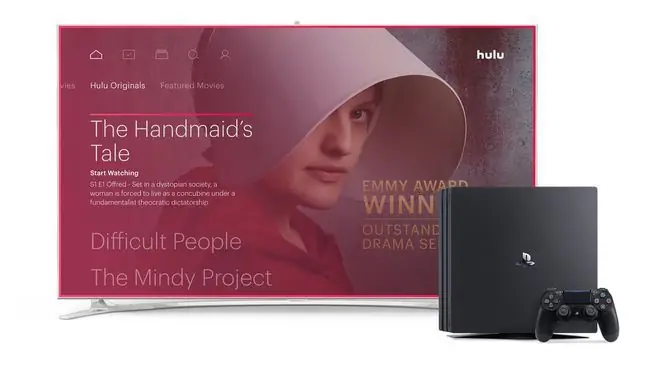
Хэрэв та PS4 дээрээ Hulu-г үзэх гэж байгаад тоглуулах алдаа гарвал интернет холболтынхоо статусыг шалгах хэрэгтэй:
- Хэрэв танд Hulu эсвэл өөр ямар нэгэн програм нээлттэй байгаа бол үүнийг хаагаад үндсэн XrossMediaBar (XMB) руу буцна уу.
- Тохиргоо руу очих
Хэрэв энэ нь сайн байвал системийн огноо, цагийг дахин тохируулна уу:
- Хэрэв танд тоглоом эсвэл апп нээлттэй байгаа бол XMB руу буцна уу.
- Тохиргоо руу шилжих Интернэт ашиглан тохируулах > Одоо тохируулах.
Хэрэв тоглуулах алдаа гарсаар байвал дараагийн алхам нь Hulu програмыг устгаад дахин татаж авах явдал юм:
- Эхлэх дэлгэц рүү очно уу.
- Hulu апп-г олоод тодруулна уу.
- Удирдлага дээрх Сонголтууд товчийг дарна уу.
- Цэсээс Устгах-г сонгоно уу.
- Баталгаажуулах цонхон дээр OK дарна уу.
- Дэлгүүр нээгээд Hulu програмыг дахин татаж авна уу.
Хэрэв энэ нь ажиллахгүй хэвээр байвал системийн кэшээ цэвэрлэж үзнэ үү:
Энэ процессын явцад Амрах горимд бүү ор. Системийг бүхэлд нь унтраах.
- PlayStation 4-г унтраа.
- Систем дээрх заагч гэрэл анивчихаа болих үед консолыг салга.
- Хамгийн багадаа 30 секунд хүлээнэ үү.
- PlayStation 4-г буцааж залгаад асаана уу.
PlayStation 3 дээрх Hulu тоглуулах алдааг засаж байна
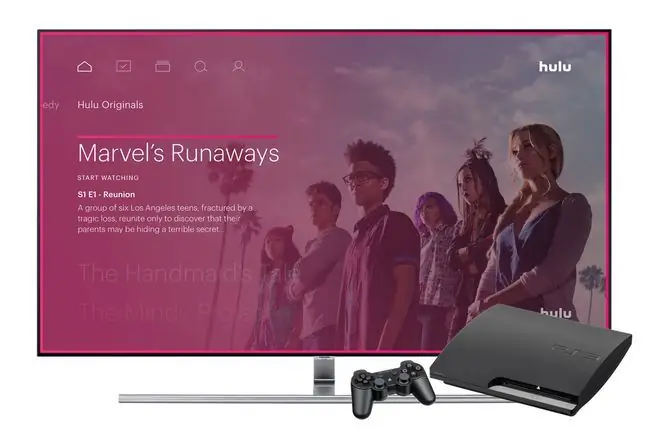
Хэрэв та PS3 дээрээ Hulu-г тоглуулах алдаатай байгаа бол хамгийн түрүүнд хийх зүйл бол интернет холболтынхоо статусыг шалгах явдал юм:
- Хэрэв танд Hulu эсвэл өөр апп нээлттэй байгаа бол түүнийг хаагаад үндсэн XMB руу буцна уу.
- Тохиргоо > Сүлжээний тохиргоо > Интернет холболтын тест руу очих.
Хэрэв интернет холболтод асуудал гараагүй бол PS3 системийн цагаа дахин тохируулж үзнэ үү:
- Хэрэв танд тоглоом эсвэл апп нээлттэй байгаа бол түүнийг хаагаад үндсэн XMB руу буцна уу
- Тохиргоо руу шилжих > Огноо ба цагийн тохиргоо > Интернэтээр тохируулах.
Хэрэв энэ нь бас ажиллахгүй бол Hulu програмыг устгаад дахин суулгана уу:
- Hulu програмыг онцол.
- Удирдлага дээрээ гурвалжин товчийг дарна уу.
- Устгах-г сонгоно уу.
- Баталгаажуулахын тулд Тийм гэснийг сонгоно уу.
- PlayStation Store-г нээгээд Hulu програмыг дахин татаж авна уу.
Xbox One дээрх Hulu тоглуулах алдааг засаж байна
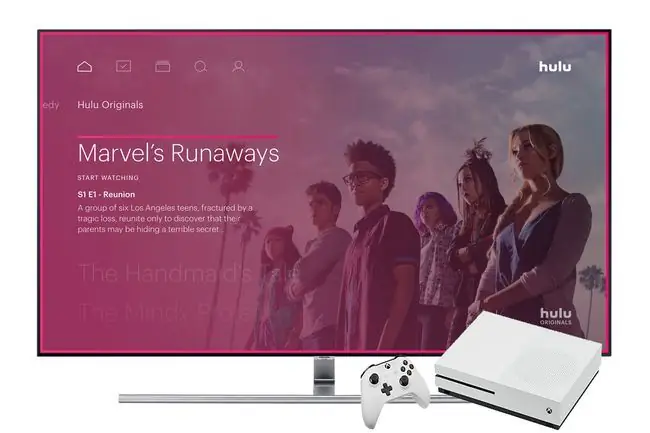
Хэрэв та Xbox One дээрээ тоглуулах алдаа гарвал хамгийн түрүүнд хийх зүйл бол консол дээрээ интернет холболтоо шалгах явдал юм:
- Удирдамжийг нээхийн тулд Xbox товчийг дарна уу.
- Систем > Тохиргоо > Ерөнхий > ажил руу очих. Хэрэв мэдэгдэж байгаа ямар нэгэн тасалдал байвал тэдгээрийг харуулах болно.
- Сүлжээний хурд ба статистикийг шалгах-г сонгоод Hulu-аас видео дамжуулахад хангалттай хурд байгаа эсэхийг шалгаарай.
- Сүлжээний тохиргоо хэсэгт та Wi-Fi холболт хангалттай хүчтэй байгаа эсэхийг шалгахын тулд Одоогийн сүлжээний төлөв-г сонгож болно. чиглүүлэгч.
Хэрэв таны холболт найдвартай бол Hulu-г устгаад дахин суулгана уу:
- Нүүр дэлгэцээс Миний тоглоом, програм руу очно уу.
- Hulu програмыг онцолж дараа нь удирдлага дээрх цэс товчийг дарна уу.
- Цэсээс Устгах-г сонгоно уу.
- Тийм-г сонгож баталгаажуулна уу.
- Store нээгээд Hulu програмыг хайгаад дахин суулгана уу.
Таны хийж болох дараагийн зүйл бол консол дээрх системийн кэшийг цэвэрлэх явдал юм:
- Xbox One-аа унтраа.
- Консол бүрэн унтарсны дараа цахилгаанаас салга.
- Үүнийг хамгийн багадаа 30 секундын турш салгасан байлгана уу.
- Консолыг буцааж залгаад, асаагаад дахин тоглуулах алдаа гарсан эсэхийг шалгана уу.
Xbox 360 дээрх Hulu тоглуулах алдааг засаж байна
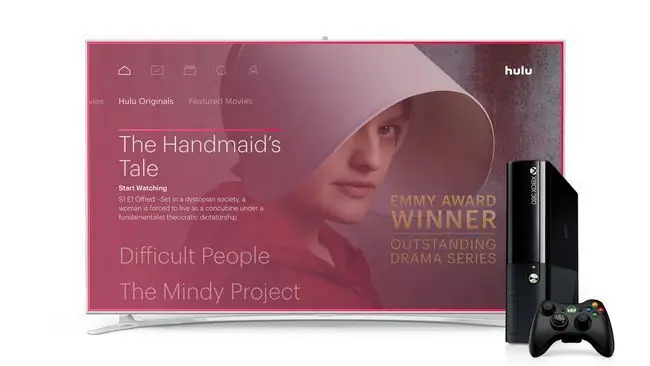
Та өөр зүйл оролдохоосоо өмнө консол дээрх Hulu апп-аас гараад л тоглуулах алдааг шийдэж болно. Үүнийг хэрхэн хийх талаар:
- Hulu програмыг нээнэ үү.
- Бүртгэл хэсэг рүү очно уу.
- Hulu-с гарах-г сонгоно уу.
- Дахин нэвтэрч, тоглуулах алдаа гарсаар байгаа эсэхийг шалгана уу.
Дараагийн алхам бол Hulu програмыг бүрэн устгаад дахин татаж авах явдал юм:
- Тохиргоо руу очих > Тоглоом ба программ.
- Hulu дүрсийг тодруулаад удирдлага дээрээ Y дарна уу.
- Устгах-г сонгоно уу.
- Hulu-г консол дээрээ дахин татаж аваад дахин тоглуулах алдаа байгаа эсэхийг шалгана уу.
Wii U дээрх Hulu тоглуулах алдааг засаж байна
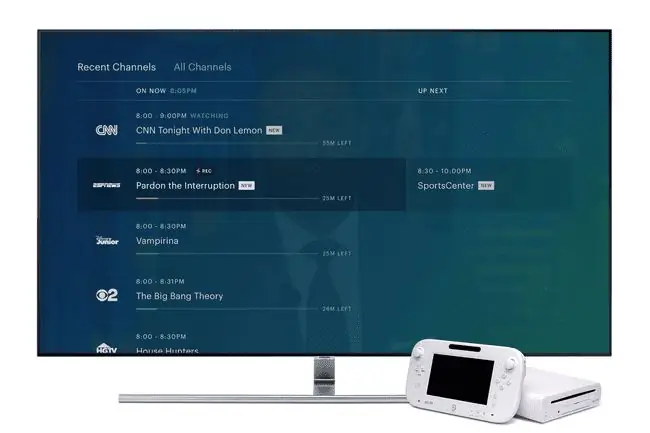
Wii U-г туршиж үзэх хамгийн эхний зүйл бол Hulu сувгийг консолоосоо устгаад дахин суулгах явдал юм:
- Wi U цэснээс Системийн тохиргоо-г сонгоно уу.
- Өгөгдлийн менежмент сонгохын тулд гүйлгэнэ үү.
- Өгөгдөл хуулах/зөөх/устгах сонгох эсвэл хэрэв та программ хангамжийн хуучин хувилбарыг ашиглаж байгаа бол Өгөгдөл зөөх/устгах сонгох.
- Hulu програмыг сонгоно уу.
- Устгах-г сонгоод баталгаажуулахын тулд дахин нэг удаа сонгоно уу.
Хэрэв энэ нь ажиллахгүй бол Wii U-д хамгийн сүүлийн үеийн системийн шинэчлэл суулгасан эсэхийг шалгаарай:
- Үндсэн дэлгэцээс Системийн тохиргоог нээнэ үү.
- Системийн шинэчлэл-г сонгоно уу.
- Хэрэв системийн шинэчлэлт байгаа бол дэлгэцэн дээрх зааврыг дагаж татаж аваад суулгана уу.
Дахин тоглуулах алдаа гарсаар байвал хамгийн сүүлд хийх зүйл бол консол дээрх огноо, цагийг шинэчлэх явдал юм:
- Үндсэн дэлгэцээс Системийн тохиргоог нээнэ үү.
- Огноо ба цаг сонгоно уу.
- Тохиргоо зөв эсэхийг шалгана уу.
Nintendo Switch дээрх Hulu тоглуулах алдааг засаж байна
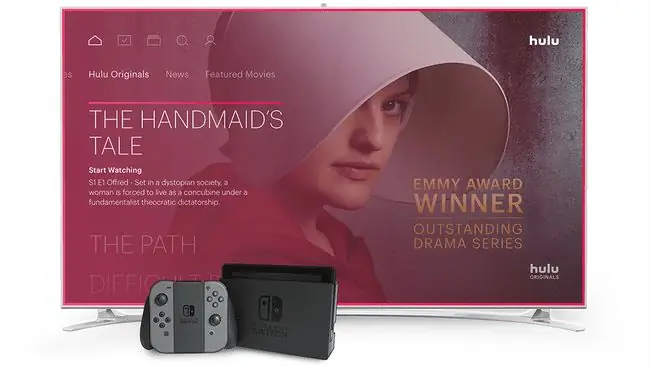
Хэрэв та Switch дээрээ Hulu-г тоглуулах алдааг олж харвал хамгийн түрүүнд хийх зүйл бол интернет холболтын тестийг ажиллуулах явдал юм:
- Хэрэв танд ямар нэгэн програм эсвэл тоглоом нээлттэй байгаа бол нүүр товчийг дараад үндсэн дэлгэц рүү буцна уу.
- Нүүр цэснээс Системийн тохиргоо > Интернет > Тест холболт руу очно уу.
- Интернет холболт ажиллаж байгаа бөгөөд татаж авах хурд нь Hulu видеог дамжуулахад хангалттай эсэхийг шалгана уу.
Хэрэв таны интернет холболт сайн байвал Hulu програмыг хаагаад дахин эхлүүлнэ үү:
- Нүүр цэс рүү буцахын тулд нүүр товчийг дарна уу.
- Hulu програмыг онцолж, X дарна уу.
- Хаах-г сонгоно уу.
- Апп-ыг дахин эхлүүлээд дахин тоглуулах алдаа байгаа эсэхийг шалгана уу.
Дараагийн алхам бол Hulu програмын шинэчлэлтийг шалгах явдал юм:
- Нүүр цэснээс Hulu-н дүрсийг сонгоно уу.
- Удирдлага дээрх + эсвэл - товчийг дарна уу.
- Програм хангамжийн шинэчлэлт > Интернэтээр руу очих.
Хэрэв танд дахин тоглуулах алдаа гарсаар байвал свич өөрөө шинэчлэгдсэн эсэхийг шалгаарай:
- Нүүр цэс рүү буцахын тулд нүүр товчийг дарна уу.
- Системийн тохиргоо > Систем > Системийн шинэчлэлт руу очих.
Таны хамгийн сүүлд хийх зүйл бол Hulu програмыг устгаад дахин татаж авах явдал юм:
- Нүүр цэснээс Hulu-н дүрсийг сонгоно уу.
- Удирдлага дээрх + эсвэл - товчийг дарна уу.
- Програм хангамжийг удирдах > Програм хангамж устгах руу очно уу.
- Nintendo eShop-г нээгээд Hulu-г дахин татаж авна уу.
Switch-тэй холбоотой асуудлуудыг засах талаар нэмэлт мэдээлэл авахыг хүсвэл Nintendo Switch-ийн нийтлэг асуудлуудыг шийдвэрлэх бүрэн гарын авлагыг үзнэ үү.
Roku дээрх Hulu тоглуулах алдааг засаж байна
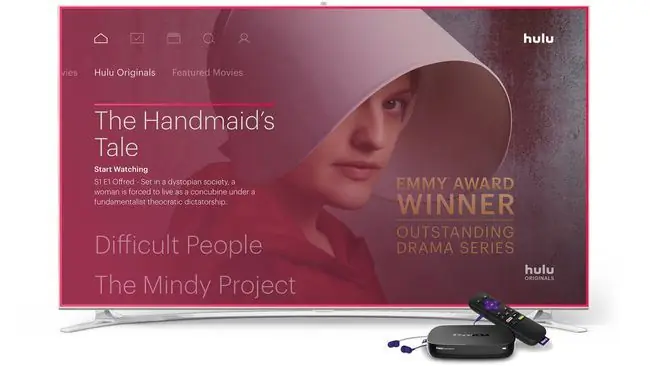
Хэрэв Hulu таны Roku дээр ажиллахгүй байгаа бол та Hulu сувгийг устгаад Сувгийн дэлгүүрээр дамжуулан буцааж нэмж болно.
- Roku удирдлага дээрх нүүр товчийг дарна уу.
- Hulu сувгийг онцол.
- Алсын удирдлага дээрх од товчлуурыг дарж сонголтын цэсийг нээнэ үү.
- Сувгийг устгах-г сонгоод, асуухад баталгаажуулна уу.
- Нүүр товчийг дарж үндсэн дэлгэц рүү буцна уу.
- Roku сувгийн дэлгүүр руу очоод Hulu сувгийг сонгоно уу.
- Баталгаажуулахын тулд Суваг нэмэх-г сонгоно уу.
Хэрэв энэ нь ажиллахгүй бол таны Roku-д хамгийн сүүлийн үеийн програм хангамж суулгасан эсэхийг шалгаарай:
- Roku дээрээ Нүүр цэсийг нээнэ үү.
- Тохиргоо руу шилжих
- Сонгох Одоо шалгах.
Amazon Fire TV дээрх Hulu тоглуулах алдааг засаж байна
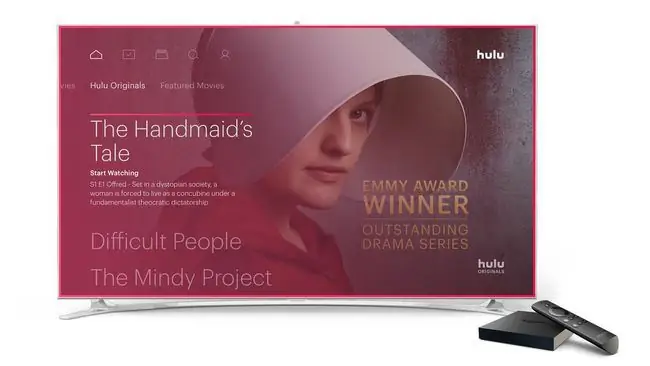
Fire TV эсвэл Fire Stick дээр тоглуулах алдаа гарах үед хамгийн түрүүнд хийх зүйл бол Hulu-н төхөөрөмж дээрээ хадгалсан түр зуурын файлуудыг устгах явдал юм.
Хэрэв энэ нь ажиллахгүй бол та програмыг устгаад дахин татаж авахыг оролдож болно:
- Тохиргоо руу очих > Програмууд > Суулгасан програмуудыг удирдах.
- Hulu програмыг сонгоод дараа нь Устгах.
- Hulu-г бүрэн устгахын тулд дэлгэцэн дээрх нэмэлт зааврыг дагана уу.
- Hulu-г хайгаад, дараа нь Программ, Тоглоом руу очиж програмаа олоорой.
- Татаж авах ашиглан Hulu-г Fire TV дээрээ дахин татаж авна уу.
Apple TV дээрх Hulu тоглуулах алдааг засаж байна
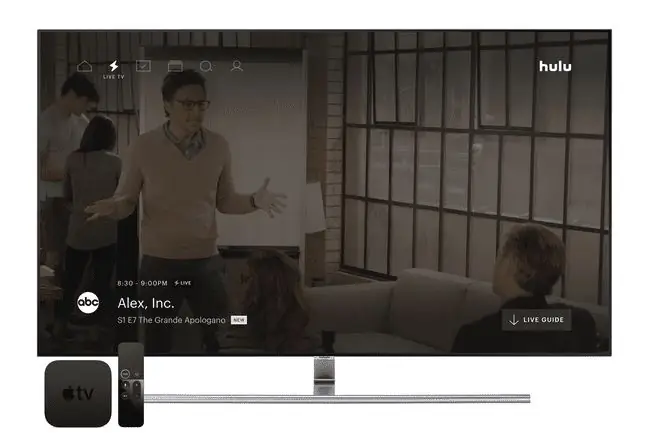
Хэрэв та өөрийн Apple TV-д Hulu-г тоглуулах алдаа гарч байгаа бол та хэд хэдэн зүйлийг туршиж үзэх боломжтой:
- Тохиргоо > Сүлжээ руу орж сүлжээний тохиргоогоо баталгаажуулна уу.
- Тохиргоо > Систем руу орж Hulu програмаа шинэчилнэ үү.
Apple TV-тэй холбоотой асуудлуудын талаар дэлгэрэнгүй мэдээлэл авахыг хүсвэл Apple TV-ийн асуудлыг шийдвэрлэх бүрэн гарын авлагыг үзнэ үү.
Vizio ТВ дээрх Hulu тоглуулах алдааг засаж байна

Хэрэв танд Hulu апп-тай Vizio ТВ байгаа бөгөөд тоглуулахад алдаа гарсан бол та програмыг устгаад дахин татаж авах боломжтой:
- Алсын удирдлага дээрх VIA товчийг дарна уу.
- Hulu програмыг онцолж, удирдлага дээрх шар товчийг дарна уу.
- Сонгох Хэсэг устгах.
- Виджет галлерей руу шилжиж Hulu-г олоорой.
- Миний профайлд виджет нэмэх-г сонгоно уу.
- Дахин тоглуулах алдаа байгаа эсэхийг шалгана уу.
Та Hulu програмыг зөвхөн Vizio телевизор дээр устгаж, дахин суулгах боломжтой. Vizio Blu-Ray тоглуулагч болон Дамжуулагч тоглуулагчид энэ сонголт байхгүй.
LG телевиз болон Blu-Ray тоглуулагч дээрх Hulu тоглуулах алдааг засаж байна

LG төхөөрөмж дээрх Hulu-г тоглуулах алдаатай тэмцэх таны төхөөрөмжид зориулсан сонголтууд хязгаарлагдмал. Хэрэв та видеог эхлүүлэх боломжтой ч гацах, буферлэх эсвэл тоглуулахаа больсон бол видеоны чанарыг бууруулж үзнэ үү:
- Hulu дээр видео эхлүүлэх.
- Видео тоглож байх үед LG удирдлага дээрх доош товчлуурыг дарна уу.
- Видео чанар руу шилжих.
- Видеоны чанарыг бууруулж, таны асуудлыг шийдэж байгаа эсэхийг харна уу.
Хэрэв танд тоглуулах алдаа гарсаар байвал LG-ийн программыг шинэчилж үзнэ үү:
- Алсын удирдлага дээрх Нүүр товчийг дарна уу.
- Дээд талд байгаа тохиргооны дүрсийг сонгоно уу.
- Зүүн талын цэснээс Ерөнхий-г сонгоно уу.
- Доор талд Энэ ТВ-ийн тухай-г сонгоно уу.
- Автомат шинэчлэлтийг зөвшөөрөх-г сонгосон эсэхийг шалгаад дараа нь Шинэчлэлт шалгах-г сонгоно уу.
- Шинэчлэлтийг татаж авахын тулд дэлгэцэн дээрх алхмуудыг дагана уу.






