Google Хүснэгт дэх томьёо агуулсан нүднүүд нь томьёо эсвэл функц өөрөө бус ажлын хуудсанд байрлах бүх томьёо болон функцын хариултыг харуулдаг.
Доод шугам
Том ажлын хуудаснаас томьёо эсвэл функц агуулсан нүдийг олоход хэцүү байж болно. Өөрийн зорилгод хамгийн сайн тохирох аргыг олохын тулд Google Хүснэгтэд томьёо харуулах олон аргыг сур.
Товчлолын товчлууруудыг ашиглан Google Sheets дээр томъёог хэрхэн харуулах вэ
Google Хүснэгтэд томьёо харуулах шаардлагатай үед энгийн товчлолын хослолыг ашиглан Google Хүснэгт дэх бүх томьёог харуулахын тулд таамаглалыг арилгана уу: Ctrl+` (үндсэн өргөлт).
Ихэнх стандарт гар дээр гол өргөлтийн товчлуур нь 1-р тооны товчлуурын зүүн талд байрладаг. Энэ нь арагшаа таслах тэмдэг шиг харагдаж байна.
Энэ товчлуурын хослол нь Google Хүснэгтэд унтраалга болж ажилладаг бөгөөд энэ нь та томьёог үзэж дууссаны дараа ижил товчлуурын хослолыг дахин дарна гэсэн үг юм. Ажлын хуудас нь томьёоны үр дүнгээс илүү тэдгээрийг агуулсан нүдн дэх бүх томьёог харуулах болно.
Хуудас дээрх бүх томъёог хэрхэн нуух вэ
Тэдгээр нүдний үр дүнг дахин харуулахын тулд Ctrl+ ` хослолыг дахин нэг удаа дарна уу.
Таныг Google хуудсан дээрээ томьёо харуулах үед энэ нь ажлын хуудасны агуулгыг өөрчлөхгүй, зөвхөн харагдах байдлаараа л өөрчлөгддөг. Дараа нь томьёо агуулсан нүдийг олоход хялбар болно. Энэ нь мөн алдааг шалгахын тулд томьёог хурдан унших боломжийг олгоно.
Цэс ашиглан томъёог хэрхэн харуулах вэ
Дээрх товчлолын товчлуураас гадна Google Sheets цэсийг ашиглан Формула харуулах-г сонгон хүснэгтийг бүхэлд нь харуулахыг идэвхжүүлэх эсвэл идэвхгүй болгох боломжтой. Харах цэс.
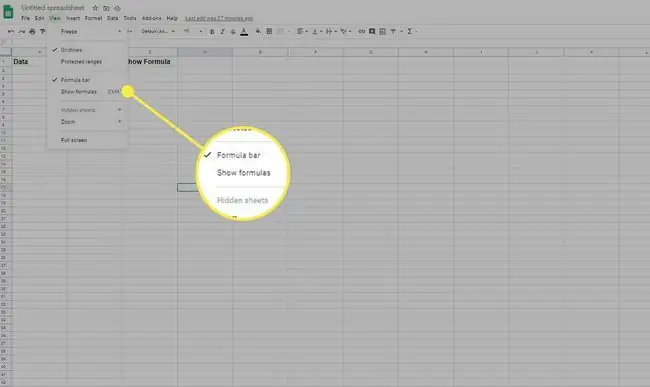
Тусгай эсийн томъёог хэрхэн харуулах вэ
Та хүснэгтийн бүх томьёог харахын оронд дараах хоёр аргын аль нэгээр томьёог нэг нэгээр нь Google Хүснэгтээс харах боломжтой.
- Томьёо агуулсан нүдэн дээр давхар товшино уу.
- Томъёо агуулсан нүдийг сонгоод гар дээрх F9 товчийг дарж одоогийн томъёоны үр дүнг харуулсан тайлбар гарч ирнэ.
Эдгээр хоёр үйлдэл нь таны оруулж буй томьёоны одоогийн үр дүнгийн талаар ойлголт өгөх болно. Мөн нүдэн дээр давхар товшсоноор эх нүднүүдийг тодруулдаг бөгөөд ингэснээр та томьёоны үр дүнд нөлөөлөх бүх өгөгдлийг хүснэгтэн дээрээ харах боломжтой болно.
F9 товчлуур нь нүд засах горимоос гарахгүйгээр үр дүнг харах боломжийг олгоно.
Google Хүснэгтийн нүдэнд томьёо оруулахдаа F1 товчлуурыг дарж томьёоны тусламжийн өргөтгөсөн харагдацыг харах боломжтой бөгөөд ингэснээр тухайн томьёо хэрхэн ажилладагийг илүү сайн ойлгох боломжтой болно.
Хамгаалагдсан хүснэгтүүд болон мужуудыг ашиглан Google Sheets дээрх томъёог хэрхэн нуух вэ
Google Хүснэгтэд томьёо нуух өөр нэг сонголт бол ажлын хуудасны хамгаалалтыг ашиглах бөгөөд энэ нь бусад хэрэглэгчдийг түгжигдсэн нүднүүдийн томьёог засварлахаас сэргийлдэг.
Дараах алхмууд нь танд бүхэл бүтэн нүднүүдийг хамгаалах боломжийг олгох бөгөөд ингэснээр хэн ч агуулагдах томьёог засах боломжгүй болно.
- Нуухыг хүсэж буй томьёо агуулсан нүднүүдийн мужийг сонгоно уу.
-
Data цэснээс Хамгаалагдсан хуудас болон мужийг сонгоно уу.

Image -
Попап цонхноос Зөвшөөрөл тохируулах-г сонгоно уу.

Image -
Харилцах цонхноос Энэ мужийг засах боломжтой хүмүүсийг хязгаарлах-г сонгоно уу.

Image - Үүрэн томъёог засварлахыг хүсэхгүй байгаа бүх хэрэглэгчээ устгана уу. Энэ процесс нь тусдаа нүд, олон тооны нүд эсвэл бүх хуудсыг хамгаалахад зориулагдсан.






