Юу мэдэх вэ
- Тохиргоо-д хандахын тулд цагны Нүүр хуудас дээрээс олдсон саарал, цагаан араа хэлбэртэй дүрс дээр товшино уу дэлгэц.
- Тохиргоо: Цаг, Онгоцны горим, Блютүүт, Бүү саад бол, Ерөнхий тохиргоо, Гэрэл, Текст, Дуу болон Хаптик, Нууц код.
Тохиргооны функцээр дамжуулан Apple Watch-аа тохируулах нь ялангуяа цагийг хэрхэн тохируулж, тохиргоо бүрийг хаана байгааг ойлгох үед хийхэд хялбар байдаг.
Apple Watch-н тохиргоо руу хэрхэн орох вэ
Андройд цаг дээр байдаг гуравдагч талын апп-ууд байхгүй байсан ч цаг нь Тохиргооны интерфэйсээр удирдаж болох олон үндсэн функцээр хангадаг.
Тохиргоонд хандахын тулд цагны Нүүр дэлгэцэн дээрх саарал, цагаан араа хэлбэртэй дүрсийг товшино уу. Энэ интерфэйс дэх сонголт бүрийг доор тайлбарлаж, төхөөрөмж дээр харагдах дарааллаар нь жагсаав.
Та сонголт бүрийг сонгохдоо туршиж үзэх шинэ тушаалууд болон функцуудыг олох болно.
Цаг солих
Та дугуй болон дагалдах Set товчлуурыг ашиглан цагныхаа нүүрэн дээрх цагийг энэ сонголтоор өөрчилж, 60 минут хүртэл урагшлуулах боломжтой. Хэрэв та уулзалт, эсвэл өөр ямар нэгэн зүйлээс байнга хоцордог бол хэдхэн минутын өмнө эсвэл цагтаа очихын тулд шаардлагатай газартаа хүрэхийн тулд өөртөө бий болгосон энэхүү сэтгэлзүйн заль мэх байж магадгүй юм.
Энэ нь таны цагны сэрэмжлүүлэг, мэдэгдэл, сэрүүлгийн ашигласан утгад хамаарахгүй зөвхөн нүүрэн дээр харуулсан цаг хугацаанд нөлөөлнө. Эдгээр функцууд нь бодит цагийг ашигладаг.
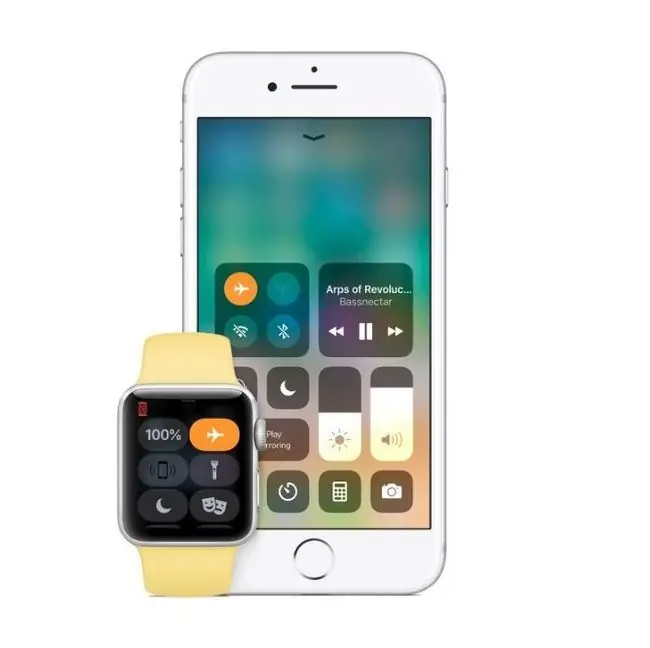
Цагаа Нислэгийн горимд тохируулаарай
Энэ хэсэгт Нислэгийн горимыг унтрааж, асаах нэг товчлуур байгаа. Идэвхжүүлсэн үед Wi-Fi, Bluetooth болон утасны дуудлага, дата зэрэг үүрэн холбоо зэрэг цагны бүх утасгүй дамжуулалт идэвхгүй болно.
Нислэгийн горим нь нислэгийн үед болон төхөөрөмжөө унтраалгүйгээр харилцааны бүх аргыг боогдуулахыг хүссэн бусад тохиолдолд хэрэг болно.
Идэвхжүүлсэн үед улбар шар өнгийн онгоцны дүрс цагны дэлгэцийн дээд хэсэгт харагдана.
Блютүүтийг асаах эсвэл унтраах
Таны Apple Watch-г чихэвч, чанга яригч зэрэг Bluetooth-тэй холбох боломжтой. Хослуулах горимд байгаа болон таны цагны хүрээн дэх бүх Bluetooth төхөөрөмж энэ дэлгэц дээр харагдана. Блютүүт төхөөрөмжийг өөрийн нэрийг сонгож, хэрэв хүсвэл түлхүүр эсвэл пин дугаараа оруулснаар хослуулах боломжтой.
Блютүүт дэлгэц нь хоёр хэсэгтэй бөгөөд нэг нь стандарт төхөөрөмж, нөгөө нь таны эрүүл мэндийн статистикийг хянах зориулалттай. Apple Watch-ийн түгээмэл хэрэглэгддэг нэг зорилго нь зүрхний цохилт, өдөр тутмын үйл ажиллагаа зэрэг ийм өгөгдлийг хянах чадвартай байдаг.
Блютүүт хосыг салгахын тулд түүний нэрний хажууд байгаа мэдээллийн дүрсийг сонгоод Төхөөрөмжийг март гэснийг товшино уу.
Бүү саад бол функцийг ашиглах
Энэ хэсэгт зөвхөн асаах/унтраах товчлуур байна. Бүү саад бол горим нь цаг дээрх бүх дуудлага, мессеж болон бусад анхааруулгыг хаадаг. Үүнийг мөн Удирдлагын төвөөс асаах, унтраах боломжтой бөгөөд цагны нүүрийг харж байхдаа дээш шударч, хагас сарны дүрс дээр товших боломжтой.
Идэвхтэй байх үед энэ дүрс дэлгэцийн дээд хэсэгт байнга харагдана.
Apple Watch-н ерөнхий тохиргоо
Ерөнхий тохиргооны хэсэг тус бүрийг доор тайлбарласан дэд хэсгүүдийг агуулна.
Тухай
Тухайн хэсэг нь төхөөрөмжийн нэр, дууны тоо, зургийн тоо, програмын тоо, анхны багтаамж (ГБ), боломжтой хүчин чадал, watchOS хувилбар, загварын дугаар, серийн дугаар зэрэг төхөөрөмжийн талаарх чухал мэдээллийг агуулна., MAC хаяг, Bluetooth хаяг, SEID.
Энэ хэсгийг ихэвчлэн үл тоомсорлодог ч цагны асуудал эсвэл гадаад холболттой холбоотой асуудлыг шийдвэрлэхэд хэрэг болно. Үүнийг мөн апп, зураг, аудио файлд хэр их зай үлдэхийг тодорхойлоход ашиглаж болно.
Зориулалт
Чиг баримжаа тохиргоо нь Apple Watch-аа аль гартаа зүүхээр төлөвлөж байгаа, мөн Дижитал титэм (өөрийн нүүр товчлуур гэж нэрлэдэг) аль талд байрлахыг зааж өгөх боломжийг олгоно.
Wrist гарчигт Зүүн эсвэл Баруун дээр товшоод хүссэн гартайгаа давхцаарай. Хэрэв та "Нүүр хуудас" товчийг зүүн талд байрлуулахаар төхөөрөмжөө эргүүлсэн бол "Дижитал титэм" гарчигны доор байгаа Зүүн дээр товшоод төхөөрөмж хүлээгдэж байгаа шиг ажиллах болно.
Сэрээх дэлгэц
Зайны цэнэгийг хэмнэхийн тулд Apple Watch-н үндсэн горим нь төхөөрөмжийг ашиглаагүй үед дэлгэц нь харанхуйлах явдал юм. Дэлгэцийг сэрээх хэсэгт олдсон олон тохиргоонууд нь таны цаг эрчим хүч хэмнэсэн нойрноосоо хэрхэн сэрж, сэрэх үед юу болохыг хянах боломжийг танд олгоно.
Дэлгэцийн дээд талд Бугуй өргөх дээрх дэлгэцийг сэрээх гэсэн шошготой товчлуур өгөгдмөлөөр идэвхждэг. Идэвхтэй үед бугуйгаа өргөх нь цагны дэлгэцийг асаахад хүргэдэг. Энэ функцийг идэвхгүй болгохын тулд товчлуур дээр дарснаар өнгө нь ногооноос саарал болж өөрчлөгдөнө.
Энэ товчлуурын доор Дэлгэц дээр өсгөх Сүүлийн програмыг харуулах нэртэй тохиргоо байгаа бөгөөд дараах сонголтуудыг агуулна:
- Хэсэгт байх үед: Зөвхөн одоогийн сессийн үеэр бугуйгаа өргөсөн програмыг харуулдаг.
- Сүүлийн ашиглалтаас хойш 2 минутын дотор: Өгөгдмөл сонголт нь сүүлийн 120 секундэд ашигласан програмыг харуулдаг.
- Сүүлийн ашиглалтаас хойш 1 цагийн дотор: Таныг бугуйгаа өргөсний дараа сүүлийн 60 минутын дотор ашигласан програмыг харуулна.
- Always: Таныг бугуйгаа өргөх бүрт нээгдсэн хамгийн сүүлийн үеийн програмыг харуулна.
Сэрүүлгийн дэлгэцийн эцсийн тохиргоо нь On Tap гэсэн шошготой бөгөөд нүүрэн дээр нь товшсоны дараа дэлгэц хэр удаан идэвхтэй байхыг хянадаг. Энэ нь мөн хоёр сонголтыг агуулдаг: 15 секундын турш (өгөгдмөл) болон 70 секундын турш сэрээх.
Бугуй илрүүлэх
Аюулгүй байдалд тулгуурласан энэ тохиргоо нь таны цагийг бугуйндаа байхгүй үед илрүүлэх боломжтой. Энэ нь төхөөрөмжийг автоматаар түгжиж, интерфэйс рүү нь нэвтрэхийн тулд таны нууц кодыг шаарддаг.
Хэдийгээр зөвлөдөггүй ч та дагалдах товчийг нэг удаа дарж энэ функцийг идэвхгүй болгож болно.
Шөнийн зогсоолын горим
Apple Watch нь ердийн цэнэглэгчтэй холбогдсон үед хажуу талдаа тухтай сууж, бугуйндаа байхгүй үед унтлагын сэрүүлэгт тохиромжтой цаг болж чаддаг.
Өгөгдмөлөөр идэвхжсэн, Шөнийн зогсолтын горим нь огноо, цаг болон таны тохируулсан сэрүүлгийг хэвтээ байдлаар харуулдаг. Таны сэрүүлэг дуугарах цаг ойртох тусам цагны дэлгэц бага зэрэг гэрэлтдэг бөгөөд энэ нь таныг сэрэхэд хялбар болгох зорилготой юм.
Шөнийн зогсоолын горимыг идэвхгүй болгохын тулд энэ хэсгийн дээд хэсэгт байрлах товчлуурыг нэг удаа сонгон, энэ нь ногоон байхаа болино.
Хандалт
Бугуйн цагны хүртээмжийн тохиргоо нь хараа болон сонсголын бэрхшээлтэй хүмүүст төхөөрөмжөө бүрэн ашиглахад тусалдаг.
Доор тайлбарласан хандалттай холбоотой функц бүрийг өгөгдмөлөөр идэвхгүй болгосон бөгөөд энэ тохиргооны интерфейсээр тус тусад нь идэвхжүүлэх шаардлагатай.
- VoiceOver: Цагны үндсэн функцууд болон Хуанли, Мэйл, Мессеж зэрэг суурилагдсан программуудаар дамжуулан танд туслах дэлгэц уншигчийг идэвхжүүлдэг. VoiceOver уншигч нь хоёр арав гаруй хэл дээр боломжтой.
- Томруулах: Дэлгэцийг арван тав хүртэл дахин томруулдаг виртуал томруулдаг шилийг идэвхжүүлнэ.
- Хөдөлгөөнийг багасгах: Идэвхтэй үед үндсэн дэлгэцийн дүрс зэрэг дэлгэцийн үндсэн элементүүдийн хөдөлгөөнийг хялбарчилж, таны навигацийн дохио зангаатай нягт уялдуулдаг.
- Асаах/унтраах шошго: Бүх асаах/унтраах товчлуурын хамт тухайн тохиргоо эсвэл сонголт идэвхтэй байгаа эсэхийг тодорхой бичсэн шошготой.
Siri
Apple-ийн iPad, iPhone зэрэг зөөврийн төхөөрөмжүүдийн нэгэн адил Siri нь Apple Watch дээр таны бугуйнд виртуал хувийн туслахаар үйлчлэх боломжтой. Гол ялгаа нь Siri цаг дээр дуу хоолойгоор идэвхжсэн ч тантай утас, таблет дээр байгаа шиг ярихын оронд текстээр хариу үйлдэл үзүүлдэгт оршино.
Siri-тэй ярихын тулд дээр дурдсан аргуудын аль нэгээр дамжуулан цагны дэлгэцийг сэрээж, Хөөе Сири гэж хэлнэ үү. Та мөн Би чамд юугаар тусалж чадах вэ? гэсэн үг гарч ирэх хүртэл Digital Crown (Нүүр хуудас) товчийг дарснаар Siri интерфейс рүү нэвтрэх боломжтой.
Siri тохиргооны хэсэг нь нэг сонголттой бөгөөд энэ нь цагны онцлогийг ашиглах боломжтой эсэхийг сэлгэх товчлуур юм. Энэ нь анхдагчаар идэвхжсэн бөгөөд энэ товчлуурыг нэг удаа дарснаар идэвхгүй болгох боломжтой.
Зохицуулалт
Зохицуулалтын хэсэгт тохируулж болох тохиргоо байхгүй. Оронд нь загварын дугаар, FCC ID болон тухайн улсын дагаж мөрдөх дэлгэрэнгүй мэдээлэл зэрэг төхөөрөмжийн талаарх мэдээллийг жагсаана.
Дахин тохируулах
Цагны тохиргооны интерфейсийн Дахин тохируулах хэсэг нь нэг товчлууртай байж болох ч энэ нь магадгүй хамгийн хүчирхэг нь юм. Бүх контент болон тохиргоог устгах гэсэн шошготой бөгөөд энэ сонголтыг сонгосноор утсыг үндсэн төлөвт нь тохируулна. Гэхдээ энэ нь идэвхжүүлэх түгжээг арилгахгүй. Хэрэв та үүнийг арилгахыг хүсвэл цагаа салгах хэрэгтэй.
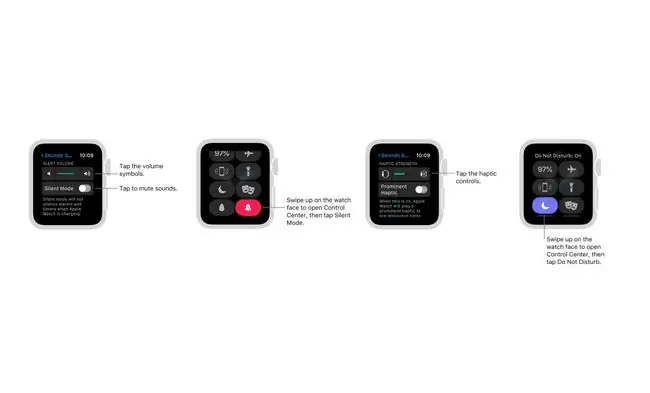
Гэрэлт ба текстийн хэмжээний сонголт
Apple Watch-ын дэлгэцийн хэмжээ харьцангуй жижиг учир, ялангуяа гэрэлтүүлгийн муу нөхцөлд агуулгыг үзэх үед гадаад төрхийг нь өөрчлөх шаардлагатай байдаг.
Гэрэлт ба Текстийн хэмжээ тохиргоо нь дэлгэцийн тод байдал, Динамик Текстийг дэмждэг бүх програмын үг хэллэгийн хэмжээг тохируулах боломжийг олгодог гулсагчуудыг агуулна. бүдүүн фонтыг унтрааж асаана.
Дуу ба мэдрэгчийн тохиргоо
Sound & Haptics тохиргоо нь дэлгэцийн дээд хэсэгт байрлах гулсуурыг ашиглан бүх дохионы дууны түвшинг хянадаг. Сэрэмжлүүлэг ирэх үед бугуйндаа мэдрэгдэх товшилтын эрчмийг тохируулахын тулд Хамгийн хүч гулсагч руу гүйлгэ.
Мөн энэ хэсэгт дээрх гулсагч удирдлагатай огтлолцсон дараах товчлуурууд байна:
- Чимээгүй горим: Энэ сонголтыг идэвхжүүлсэн үед аудио дохиолол болон дохионы дууг хаадаг.
- Тодорхой мэдрэмж: Энэ сонголтыг асаасан үед бүх нийтлэг дохиололд нэмэлт товшилт нэмэгдэнэ.
- Ярихын тулд товшино уу: Өгөгдмөлөөр идэвхжүүлсэн энэ тохиргоо нь таныг цагны нүүрэн дээрх Микки эсвэл Минни Маусын дүрийг товших үед тухайн цагийг дуут дохиогоор мэдэгдэнэ.
Нууц кодын хамгаалалт
Таны цагны нууц код нь таны хувийн мессеж, өгөгдөл болон бусад нууц мэдээлэлд хүсээгүй нүдээр нэвтрэхээс хамгаалдаг тул чухал юм.
Нууц кодын тохиргооны хэсэг нь нууц кодын функцийг идэвхгүй болгох (зөвлөдөггүй), одоогийн дөрвөн оронтой кодоо өөрчлөх, iPhone-оор түгжээг тайлах функцийг идэвхжүүлэх эсвэл идэвхгүй болгох боломжийг олгоно. iPhone-оор түгжээг тайлах функц нь тухайн цагийг таны бугуйн дээр байгаа тохиолдолд утасныхаа түгжээг тайлахад автоматаар онгойдог.






