Хэрэгслийн палитр нь CAD менежментийн шилдэг хэрэгслүүдийн нэг юм. Тэмдэглэгээ болон давхаргын стандартыг тохируулахын тулд ажилтнууддаа хэрэглүүрт хялбар хандах боломжоор хангах эсвэл стандарт дэлгэрэнгүй мэдээллийг цуглуулсны дараа багажны палитр таны хамгаалалтын эхний мөрийг санал болгоно.
Хэрэгслийн палитр нь дэлгэцэн дээр гарч ирэх, зураг зурах явцад идэвхтэй байх боломжтой чөлөөтэй хөвөгч таб бөгөөд ингэснээр та ердийн тэмдэгтүүд, командууд болон шаардлагатай бусад ихэнх хэрэгсэлд хурдан хандах боломжтой. ноорог. Үүнийг том, хөдөлгөөнт, хялбархан өөрчлөх боломжтой хэрэгслийн самбар гэж бодоорой, тэгвэл та эндүүрэхгүй.
Доод шугам
AutoCAD бүтээгдэхүүнүүд нь таны палитрт аль хэдийн ачаалагдсан асар олон төрлийн хэрэгслүүдтэй ирдэг. Civil 3D, AutoCAD Electrical эсвэл энгийн "ваниль" AutoCAD гэх мэт аль босоо бүтээгдэхүүн суулгаснаас хамааран тэдгээр нь өөр өөр байх болно. Туузны самбарын Нүүр таб дээрх товчлуурыг ашиглан эсвэл тушаалын мөрөнд TOOLPALETTES гэж бичээд палитрыг сэлгэнэ үү. Хэрэгслийн палитр нь Бүлэг болон Палетт гэсэн хоёр ангилалд хуваагдана.
Палетт бүлэг
Бүлгүүд нь таны хэрэгслүүдийг боломжийн хэмжээтэй хэсгүүдэд хуваах дээд түвшний фолдерын бүтэц юм. Дээрх жишээн дээр стандарт AutoCAD палитр нь Архитектур, Иргэний, Бүтцийн болон холбогдох тэмдэг, хэрэгслүүдийн хэсгүүдийг санал болгодог тул та хэрэгтэй зүйлдээ хурдан хандах боломжтой. Та компаний стандартыг зохион байгуулах, AutoCAD-ын хувилбартай нийлүүлэхийг ашиглах эсвэл тэдгээрийг хольж тохируулахын тулд өөрийн бүлгүүдийг үүсгэж болно.
Хэрэгслийн палитр
Бүлэг тус бүрд та олон палитр (таб) үүсгэх боломжтой бөгөөд ингэснээр хэрэглүүрүүдээ цаашид хэсэгчлэн хувааж, бүтэцжүүлэх боломжтой.
Энэ функц нь хэрэглэгчдэд ямар ч үед харуулах хэрэгслийн тоог хязгаарлахад тохиромжтой аргыг санал болгодог. Та бүх функцийг нэг палитр дээр байрлуулж болох боловч хүссэн функцээ олохын тулд хэдэн зуун функцээр гүйлгэх шаардлагатай бол зорилгоо биелүүлээгүй болно. Хэрэгслүүдээ эмх цэгцтэй палитрт хувааснаар хүмүүс өөрт хэрэгтэй ангиллаа сонгох ба зөвхөн цөөн тооны хэрэгслүүдээс сонгох боломжтой болно.
Хэрэгслийн палитр ашиглах
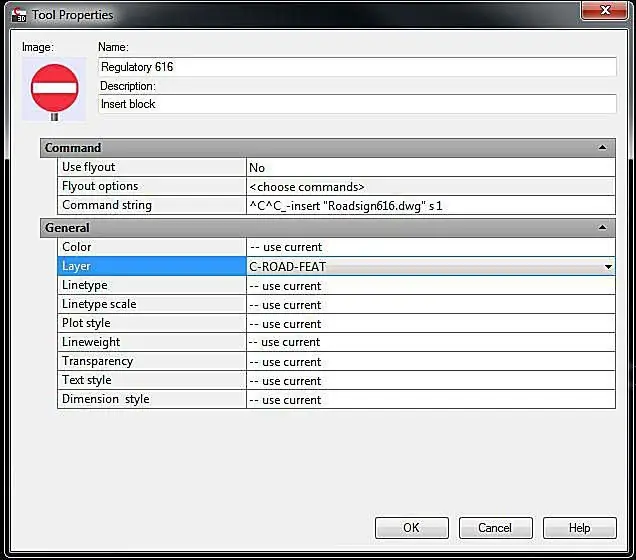
Палитраас дурын хэрэгслийг дарж эсвэл чирж файлдаа ашиглаарай. Тэдгээрийг урьдчилан тодорхойлсон тул хүмүүс тохиргооны талаар санаа зовох хэрэггүй - тэд зүгээр л тэмдэг эсвэл команд дээр дарж ажиллуулж болно.
Хэрэгсэл дээр хулганы баруун товчийг дараад Properties сонголтыг сонгох замаар эдгээр сонголтыг тохируулна уу.
Хэрэгслийн палитрыг тохируулах
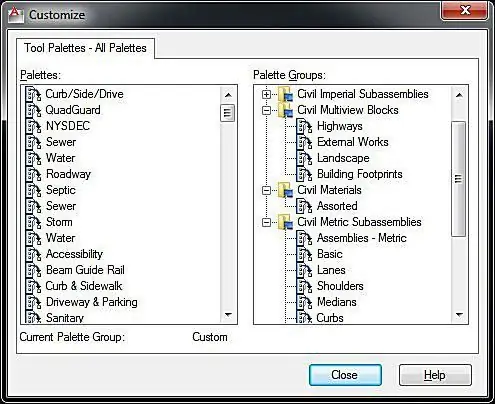
Палитрыг тохируулах нь маш энгийн. Эхлэхийн тулд палитрын хажуу талд байгаа саарал гарчгийн мөрөн дээр хулганы баруун товчийг дараад Палеттуудыг тохируулах сонголтыг сонгоод Шинэ бүлэг болон палитр нэмэх харилцах цонхыг нээнэ үү. Дэлгэцийн зүүн талд хулганы баруун товчийг дараад Шинэ палитр-г сонгон шинэ палитр үүсгээд баруун талд ижил аргаар шинэ бүлгүүдийг нэмнэ үү. Зүүн самбараас баруун тал руу чирж өөрийн бүлэгт палитр нэмнэ үү.
Их хэмжээний захиалгат хэрэгслийг илүү сайн зохион байгуулахын тулд салаалсан дэд сонголтуудыг үүсгэхийн тулд Nest Groups.
Палетт хэрэгсэл нэмэх
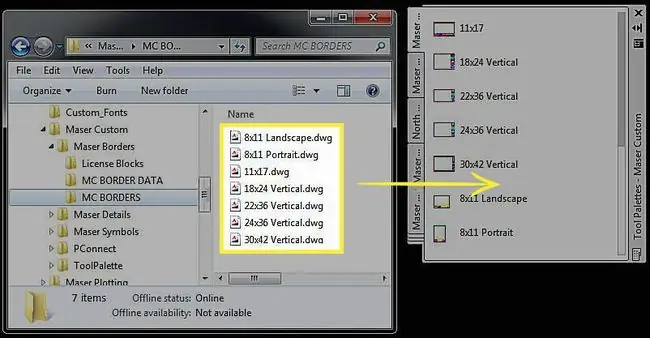
Бүлэг болон Палетт бүтцээ тохируулсны дараа та хэрэглэгчиддээ хандахыг хүсэж буй бодит хэрэглүүр, команд, тэмдэгт зэргийг нэмэхэд бэлэн боллоо. Тэмдэглэгээ нэмэхийн тулд тэдгээрийг нээлттэй зургийн дотроос чирнэ үү, эсвэл хэрэв та сүлжээнд холбогдсон стандарт байршлаас ажиллаж байгаа бол Windows Explorer-ээс файлуудыг чирнэ үү. Өөрийнхөө ижил төстэй байдлаар боловсруулсан тусгай тушаалууд эсвэл Lisp файлуудыг оруулах; CUI командыг ажиллуулаад нэг харилцах цонхноос нөгөө цонх руу тушаалаа буулгана уу.
Та зурсан зүйлсийг палитр дээрээ буулгаж болно. Хэрэв танд дахин ашиглахад тохиромжтой шугамын төрөл бүхий тодорхой давхарга дээр зурсан шугам байгаа бол түүнийгээ палитр дээрээ буулгаж, ийм төрлийн шугам үүсгэхийг хүссэн үедээ түүн дээр дарахад л AutoCAD шугамыг ажиллуулна.тушаал нь бүх ижил параметрүүдийг танд тохируулсан.
Палетаа хуваалцаж байна
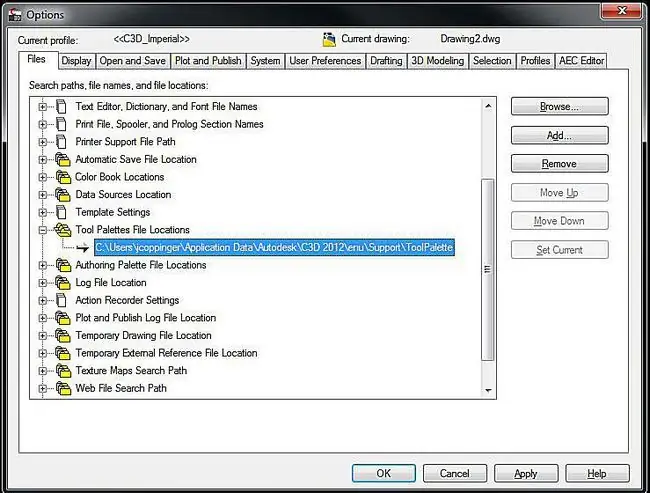
Өөрийн тохируулсан палитрыг өөрийн CAD бүлгийн бүх хүмүүстэй хуваалцахын тулд палитр агуулсан хавтсыг хуваалцсан сүлжээний байршил руу хуулна уу.
Хэрэгслийн палитр хаана байрлаж байгааг Tools > Сонголтууд функц руу орж, Tool-ыг харна уу. Палетт файлын байршил зам.
Үзэх товчийг ашиглан хүн бүр ашиглахыг хүссэн сүлжээний байршлыг хуваалцаарай.
Таны эх системээс Profile.aws файлыг олоод C:\Users\TAN NAME\Application Data\Autodesk\C3D 2012\enu\Support\Profiles\, мөн дээрх байршилд хуулж авна уу. хүн бүрийн машин.






