Юу мэдэх вэ
- Дэлгэц амраагчдад зориулсан зургуудыг өөрийн компьютер эсвэл мобайл төхөөрөмж дээрх Photos програмын нэг хавтсанд цуглуулж, iCloud-тай хуваалцаарай.
- Apple TV дээр Тохиргоо > Ерөнхий > Дэлгэц Хамгаалагч руу очно уу. Type сонгоод Apple Photos-г сонго.
- Дэлгэц амраагчийн зургуудыг агуулсан цомгоо сонгоод, үүнийг хувийн болгохын тулд сонголтуудаас сонгоно уу.
Энэ нийтлэлд Зураг апп эсвэл Family Sharing ашиглан Apple TV-ийн дэлгэц амраагчийг хэрхэн хийх талаар тайлбарласан болно. Энэ нь хамгийн тохиромжтой харьцаа, нягтрал зэрэг зураг бэлтгэх зөвлөмжийг жагсаасан болно.
Apple TV-ийн дэлгэц амраагчдад зориулсан Photos програмыг ашиглах
Apple TV нь дэлхий даяарх газруудын хөдөлгөөнт зургуудын цуглуулга зэрэг олон төрлийн гоёмсог дэлгэц амраагчтай ирдэг ч та өөрийн зургуудыг ашиглан дэлгэц амраагчийн багц үүсгэж болно. Та өөрийн Зургийн зургуудыг iCloud бүртгэлдээ хуваалцахдаа зургуудыг Apple TV дээрээ дэлгэц амраагч болгон ашиглаж болно.
- Дэлгэц амраагч болгон ашиглахыг хүссэн бүх зургаа компьютер эсвэл мобайл төхөөрөмж дээрх Фото апп доторх нэг хавтсанд цуглуулаарай.
-
Apple TV дээр Тохиргоо > Ерөнхий > Дэлгэц Хамгаалагч руу очно уу.

Image -
Төрөл сонгоно уу.

Image -
Apple Photos сонгоно уу.

Image - Дэлгэц амраагч зураг агуулсан цомгийг сонгоно уу.
Apple TV-ийн дэлгэц амрагчид гэр хуваалцахыг ашиглах нь
Та мөн Home Sharing-г ашиглан Apple TV дээр өөрийн зургийн дэлгэц амраагч үүсгэж, таашаал авах боломжтой. Та Apple Photos програмын оронд Type дэлгэц дээрх Гэрийн Хуваалцах-г сонгохоос бусад тохиолдолд Зураг апп ашиглахтай адил байна.
Apple TV-д зураг бэлдэж байна
Зургуудаа өндөр нарийвчлалтай, төвлөрсөн, харахад хялбар эсэхийг шалгаарай. Apple дараахь зүйлийг санал болгож байна:
- Зургийг 16:9 харьцаатай байх ёстой.
- Зургууд нь 1920x1080 пикселийн нягтаршилтай байх ёстой.
Дэлгэц амраагч болгон ашиглах зургуудыг сонгохдоо та Photos (Mac), Pixelmator (Mac, iOS), Photoshop (Mac болон Windows), Microsoft Photos (Windows) эсвэл өөр зураг засварлах боломжтой. Mac, Windows компьютер эсвэл мобайл төхөөрөмж дээрээ зургаа засах багц.
Зарим тохиолдолд та зурагтныхаа дэлгэцийг дүүргэхийн тулд зургийг 16:9 харьцаатай болгохын тулд тайрах шаардлагатай байж болно.
Дэлгэц амраагч болгон ашиглахыг хүссэн зургуудаа төгс болгосныхоо дараа тэдгээрийг компьютер дээрээ эсвэл мобайл төхөөрөмжийнхөө Зураг апп-д цуглуулж, iCloud-тай хуваалцаарай.
Apple TV-ийн дэлгэц амраагчийн тохиргоог хувийн болгох
Та өөрийн зургийн цуглуулгуудаа Apple TV дээр ажиллуулах арга болгон Зураг болон Нүүр Хуваалцах хоёрыг сонгосныхоо дараа дэлгэц амраагчийн өөр сонголтуудыг судлах хэрэгтэй.
- Дараа эхлэх: Энэ тохиргоо нь дэлгэц амраагчаа хэзээ ажиллуулахыг сонгох боломжийг олгоно. Та эхлүүлэхийг 30 минут хүртэл хойшлуулж болно.
- Хөгжим болон подкастын үеэр харуулах: Та үүнийг Тийм гэж тохируулахад таны дэлгэцийн амраагч таныг хөгжим эсвэл подкаст тоглох бүрт ажиллана. төхөөрөмж.
- Урьдчилан харах: Таны дэлгэц амраагч хэрхэн харагдахыг урьдчилан харах боломжийг олгоно.
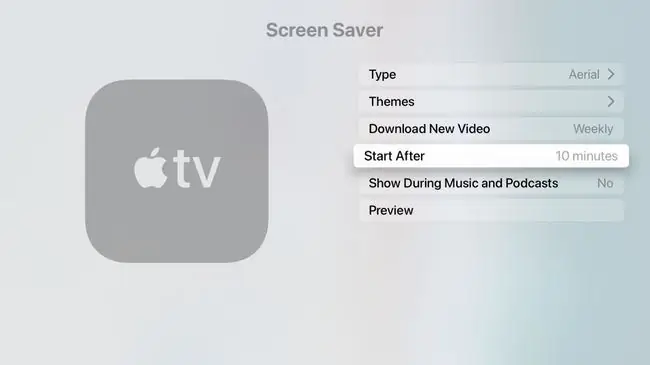
Apple-ийн агаарын видеог ашиглах
Apple нь агаарын шинэ видеог тогтмол нийтэлдэг ч таны Apple TV-д нэгэн зэрэг цөөхөн хэд нь хадгалагддаг. Агаарын видеог хэрхэн татаж, ашиглах талаар эндээс үзнэ үү
- Нээх Тохиргоо > Ерөнхий > Дэлгэц амраагч.
- Сонгох Төрөл > Агаарын.
- Цэс дээр нэг удаа дараад товшсоноор та Шинэ видео татаж авах шинэ сонголтыг харах болно. Та шинэ видеог сар бүр, долоо хоног бүр, өдөр бүр эсвэл хэзээ ч татахаа сонгох боломжтой.
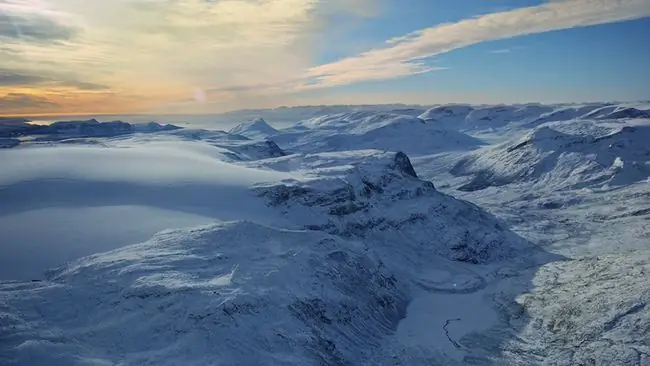
Мөн та Apple TV Photos програмыг ашиглан хөгжим тоглож байхдаа зургуудаа слайд шоу болгон харуулах боломжтой.






