Мэдэх ёстой зүйл
- Windows: Эдгээр үнэгүй температур хэмжигчдийн аль нэгийг татаж аваад ажиллуулна уу: SpeedFan, Real Temp, CPU Thermometer, or Core Temp.
- Mac: Системээ тасралтгүй хянахын тулд System Monitor цэсийн мөрийн програмыг суулгана уу.
- Linux: Im_sensors багцаар дамжуулан бүрхүүлийн сануулгаас CPU-ийн температурыг унших эсвэл Intel Power Gadget хэрэгслийг ашиглана уу.
Энэ нийтлэлд Windows, Mac эсвэл Linux компьютерт зориулсан татаж авах боломжтой програм ашиглан компьютер дээрээ CPU-ийн температурыг хэрхэн шалгахыг тайлбарласан болно.
Windows компьютерийнхээ температурыг хэрхэн шалгах вэ
Компьютерийнхээ CPU-ийн дотоод температурыг шалгахын тулд үнэгүй эсвэл хямд хяналтын программыг ашиглан компьютер хэт халж байгаа эсэхийг шалгаарай. Хэрэв таны компьютер сэнс байнга ажиллах эсвэл дэлгэц байнга хөлдөх зэрэг хэт халалтын шинж тэмдэг илэрвэл эдгээр хэрэгслүүд нь компьютерээ хөргөх арга хэмжээ авах шаардлагатай эсэхийг тодорхойлоход тусална.
Температурын хяналтын хэд хэдэн програмууд байдаг бөгөөд тэдгээр нь процессорын температур болон процессорын ачаалал, хүчдэл гэх мэт системийн бусад мэдээллийг харуулах боломжтой. Зарим програмууд нь таны компьютерын сэнсний хурдыг автоматаар тохируулж, хамгийн сайн гүйцэтгэлтэй болгодог. Таны ашиглаж болох програмууд таны үйлдлийн системээс хамаарна.
Таны сонгосон CPU-ийн температур шалгагч програм таны компьютерийн үйлдлийн системтэй нийцэж байгаа эсэхийг шалгана уу.
Windows компьютерт ашиглах боломжтой температур хэмжигч нь:
- SpeedFan: SpeedFan нь таны компьютерийн дотоод мэдрэгчийг ашиглан сэнсний хурд, хүчдэл, процессорын температурыг хянахаас гадна таны хатуу дискний температурыг тодорхойлох боломжтой. Хөнгөн жинтэй аппликейшн нь сэнсний гараар удирдаж, ойлгоход хялбар график, графикийг санал болгодог.
- Real Temp: Real Temp нь бүх Intel-ийн нэг, хоёр, дөрвөн цөмт процессоруудын температурыг хянадаг. Процессорын температур, ачааллыг харуулахаас гадна CPU-ийн хамгийн аюулгүй ажиллах температурыг харуулдаг. Real Temp нь таны компьютерийн хамгийн дээд ба хамгийн бага температурыг хянадаг.
- CPU термометр: CPU-ийн термометр нь энгийн бөгөөд үр дүнтэй Windows CPU-ийн температур хэмжигч юм. Програм нь CPU-ийн цөм бүрийн температурыг харуулдаг. Танд Цельсийн болон Фаренгейтийн хооронд шилжих сонголт байна.
- Core Temp: Core Temp нь олон төрлийн CPU-г дэмждэг бөгөөд таны Windows 10 мэдэгдлийн хажууд цөм бүрийн температурыг харуулах боломжтой. Энэ нь маш чухал температурт хүрэх үед танд мэдэгдэх хэт халалтаас хамгаалах ашигтай сонголтыг агуулдаг. Core Temp нь процессорт ногдох хамгийн өндөр температурыг харуулах эсвэл бүх цөмүүдийн температурыг оруулах, ачаалал болон RAM ашиглалт зэрэг бусад зүйлсийг хянах, температурын санал авах интервалыг өөрчлөх, автобусны хурд, процессортой холбоотой нарийвчилсан мэдээллийг харуулах зэрэг бусад сонголтуудыг агуулдаг. хамгийн их VID. Core Temp нь CPU тестерийн хамт видео тоглоомыг автоматаар суулгахыг оролддог. Тохируулах явцад тухайн сонголтын хажууд байгаа тэмдэглэгээг арилгана уу.
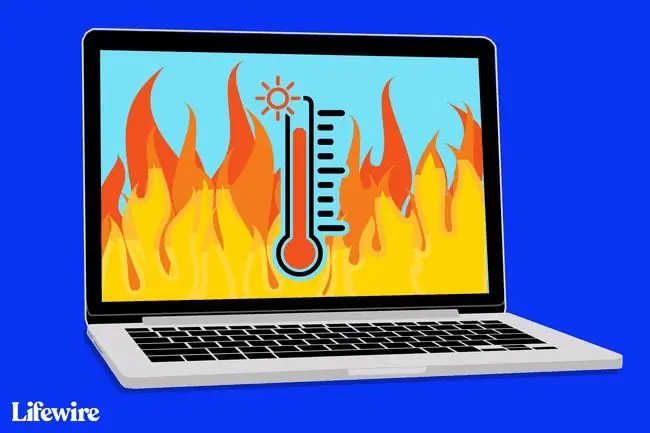
Хэрэв танд Intel Core процессор байгаа бол хялбар харьцуулахын тулд хамгийн дээд температурын хажууд одоогийн температурыг харуулдаг Intel Power Gadget хэрэгслийг ашиглаж болно.
Linux болон Mac CPU-ийн температур шалгагч
Linux хэрэглэгчид lm_sensors багцаар дамжуулан бүрхүүлийн сануулгаас CPU-ийн температурыг унших боломжтой. Линукс багцыг суулгаад тохирох командыг ажиллуулна уу. Хэрэв таны компьютер Intel Core процессортой бол та Intel Power Gadget хэрэгслийг ашиглаж болно.
Mac хэрэглэгчид System Monitor татаж авах хэрэгтэй. Системийн хяналт нь цэсний мөрөнд байрладаг macOS-д зориулсан програм хангамжийн багц юм. Энэ нь CPU-ийн температураас гадна боловсруулалтын ачаалал, RAM зарцуулалт, дискний идэвхжил, хадгалах зай болон бусад зүйлийг харуулдаг.
CPU-ийн хамгийн тохиромжтой температур гэж юу вэ?
Та компьютерийнхээ Intel эсвэл AMD процессорын температурын үзүүлэлтүүдийг хайж болно, гэхдээ ихэнх процессоруудын хамгийн дээд температур нь Цельсийн 100 хэм (Фаренгейтийн 212 хэм) орчим байдаг. Таны компьютер дээд хязгаарт хүрэхээс өмнө өөрөө унтрах магадлалтай.
SpeedFan-ийн температурын хяналтын хөтөлбөрийн дагуу хамгийн оновчтой ажиллах температур нь Цельсийн 50 хэм (Фаренгейтийн 122 хэм) ба түүнээс доош байх боловч олон шинэ процессорууд Цельсийн 70 хэмд (Фаренгейтийн 158 хэм) тав тухтай байдаг.
FAQ
Би компьютерийнхээ эх хавтангийн температурыг хэрхэн бууруулах вэ?
Компьютерээ сэрүүн байлгахын тулд төхөөрөмжийнхөө эргэн тойронд агаарын урсгалыг хадгалах, overlock хийхээс зайлсхийх зэрэг алхмуудыг хийгээрэй. Та мөн ширээний компьютерт хөргөлтийн илүү дэвшилтэт аргуудыг туршиж үзэж болно, тухайлбал шингэн хөргөлт нь таны компьютерийн процессоруудад радиатор мэт ажилладаг.
Би Windows 10 дээрх эх хавтангийн температурыг хэрхэн шалгах вэ?
Дээр дурдсанчлан үнэгүй хяналтын программ хангамжийг ашиглана уу. Өөр нэг сонголт бол BIOS-ийн CPU-ийн сэнсний тохиргооноос температурын таазыг тохируулах, сэнсний хурдыг тохируулах явдал юм. Windows 10 дээрх BIOS-г халуун товчлуур ашиглан оруулах эсвэл Settings > Update & Security > Сэргээх хэсгээс UEFI програмын тохиргоо руу ачаална уу.> Дэвшилтэт эхлүүлэх > Одоо дахин эхлүүлэх






