Мэдэх ёстой зүйл
- iCloud зурагт хандах: Дурын мобайл хөтчөөс iCloud-д нэвтэрч Зураг дээр товшино уу.
- iCloud имэйлд хандах: Gmail-г нээж, Цэс > Тохиргоо дээр товшино уу. Бүртгэл нэмэх > Бусад дээр товшоод iCloud-д нэвтрэх мэдээллээ оруулна уу.
- iCloud хуанли/Харилцагчдад хандах: iCloud-аас Android руу өгөгдөл дамжуулахын тулд танд iPhone эсвэл iPad болон компьютер хэрэгтэй.
Энэ нийтлэлд Андройд төхөөрөмжөөс iCloud зураг, имэйл, хуанли болон харилцагчид руу хэрхэн хандах талаар тайлбарлана.
Android дээрх iCloud зурагт хандах боломжтой
Андройд дээрх iCloud зурагнууддаа хандахын тулд гар утасны хөтчөөс бүртгэлдээ нэвтэрнэ үү. Зураг,дээр товшсоноор iCloud-д хадгалсан зураг бүрээ харах болно.
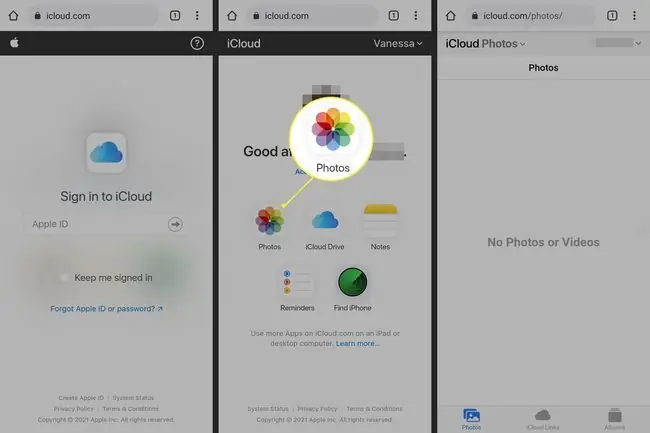
Мөн та зураг, видео хуваалцах, цомог үзэх, бүртгэлийн тохиргоог харах iCloud холбоос үүсгэх боломжтой.
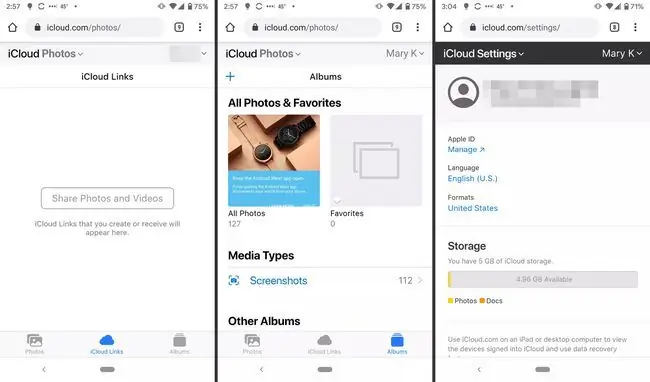
Өөр нэг сонголт бол хэрэв танд iPhone-той хэвээр байгаа бол iOS-д зориулсан Google Photos програмыг татаж аваад тэнд зургаа синк хийх явдал юм. Та iCloud Photos ашигладаг шигээ тэнд зурагтайгаа ажиллах боломжтой.
Хэрэв та iOS-д зориулсан апп-ыг ашиглан зургаа Google Зураг руу зөөвөл байршуулахад хэсэг хугацаа шаардагдана (зургийн тооноос хамаарч).
iCloud имэйлд хандаж байна
Хэрэв танд @mac, @me эсвэл @icloud гэх мэт Apple-ийн имэйл хаяг байгаа бол та iCloud-н ирсэн имэйл хайрцагт өөрийн мессежүүдэд хандах боломжтой. Android ухаалаг гар утсан дээр үүнийг Gmail ашиглан тохируулна уу.
- Gmail-г нээгээд зүүн дээд буланд байгаа Цэс товчийг товшино уу.
- Тохиргоо-г товшино уу.
-
Бүртгэл нэмэх > Бусад дээр товшино уу.

Image - Та iCloud имэйл хаяг болон нууц үгээ оруулахын тулд зааврыг дагана уу. Gmail дараа нь процессыг дуусгахад та өөрийн iCloud ирсэн имэйл хайрцагт хандах боломжтой.
Android дээр iCloud хуанли болон харилцагчид хандах боломжтой
Андройд дээрх iCloud хуанли эсвэл харилцагчиддаа хандах ямар ч хялбар арга байхгүй. Танд iPhone эсвэл iPad болон өгөгдөл дамжуулахын тулд компьютер хэрэгтэй болно.
- iPhone эсвэл iPad дээрээ Тохиргоо руу очно уу.
- Нэрээ товшино уу.
- iCloud товшино уу.
-
Харилцагч болон Хуанли-г асаана уу.
Хэрэв та нэвтрээгүй бол эхлээд iCloud бүртгэлдээ нэвтрэх шаардлагатай байж магадгүй.

Image -
Компьютер дээрээ вэб хөтчөө нээгээд www.icloud.com руу ороод бүртгэлдээ нэвтэрнэ үү.

Image - Хуанли дүрс дээр товшино уу.
- Зүүн талд байгаа, экспорт хийхийг хүссэн календарийн хажууд байгаа Хуваалцах товчийг товшино уу. Гарч ирэх цонхноос Нийтийн календарь-г сонгоно уу. Холбоос хуулах, дараа нь OK дээр дарна уу.
- Хөтчийн шинэ таб эсвэл цонх нээгээд хуулсан URL-г хуулна уу.
- URL-ийн эхэнд байгаа webcal-г http болгож өөрчлөөд Enter дарна уу. Ингэснээр файлыг хадгалах харилцах цонх нээгдэнэ. Файлыг өөрийн сонгосон хавтсанд хадгална уу. Та.ics өргөтгөлийг засварлаагүй бол нэрийг нь өөрчлөх боломжтой.
- Вэб хөтчөөсөө Google Календарийг нээгээд нэвтэрнэ үү.
-
Google Календарийн интерфейсийн зүүн талын самбар дээрх Бусад хуанлийн баруун талд байгаа цэсний сумыг товшино уу. Импортын хуанли дарна уу.
- ICloud-аас татаж авсан экспортолсон хуанлийн файлаа сонгоно уу. Та мөн очих газрын Google календарийг (хэрэв танд нэгээс олон байгаа бол) нэг харилцах цонхноос сонгох боломжтой.
- Файлыг байршуулахын тулд Импорт хийх товчийг дарна уу.
- Импорт хийж дуусмагц та Google Календарийн вэб интерфэйс болон өөрийн Андройд төхөөрөмж дээр импортлогдсон оруулгуудыг харах боломжтой болно.
Та ижил төстэй үйлдлийг дагаж өөрийн харилцагчдыг iPhone-оос Android ухаалаг утас руу шилжүүлэх боломжтой.






