Мэдэх ёстой зүйл
- Хоёр төхөөрөмж дээр Bluetooth-г идэвхжүүлж, ажлын талбар дээрх Утас дүрсийг сонгоод, дараа нь Phone Hub-г тохируулахын тулд Эхлэх-г сонго.
- Холбогдсоны дараа Утас дүрсийг сонгоод Phone Hub-г нээнэ үү. Бусад сонголтуудыг үзэхийн тулд Тохиргооны хэрэгсэл-г сонгоно уу.
- Files програмыг ашиглан файлуудыг хурдан дамжуулахын тулд төхөөрөмжүүдээ USB кабелиар холбож, утасныхаа дотоод санах ойд хандахыг зөвшөөрнө үү.
Энэ нийтлэлд Phone Hub ашиглан утсаа Chromebook-тэй хэрхэн холбох талаар тайлбарласан болно. Энэхүү заавар нь Android 5.1 болон түүнээс дээш хувилбартай утаснуудад хэрэгжинэ.
Доод шугам
Та төхөөрөмжөө Bluetooth эсвэл USB кабелиар холбож болно. Хэрэв та Chromebook дээрээ өөрийн мэдэгдэл, мессеж болон утасныхаа талаарх бусад мэдээллийг харахыг хүсвэл Phone Hub-г тохируулахдаа Bluetooth ашиглах ёстой.
Би утсаа Chromebook-дээ Bluetooth-ээр хэрхэн холбох вэ?
Та Chromebook дээрээ Android утсандаа хандахын тулд Phone Hub-г тохируулахын тулд дараах алхмуудыг дагана уу:
- Андройд төхөөрөмж дээрээ дэлгэцийн дээд хэсгээс доош шударч, хурдан тохиргооны цэсэнд Bluetooth идэвхжсэн эсэхийг шалгана уу.
-
Chromebook дээрээ дэлгэцийн баруун доод буланд байгаа цаг-г сонгоод Bluetooth идэвхжсэн эсэхийг шалгана уу.

Image Хэрэв доод даалгаврын мөр нуугдсан бол дэлгэцийн доод хэсэгт товшиж эсвэл товшино уу.
-
Taskbar дээрх Утас дүрсийг сонгоно уу.

Image -
Пропап цонхноос Эхлэх-г сонгоно уу.

Image -
Төхөөрөмж илэрсэн доор, утсаа сонгосон эсэхээ шалгаад, дараа нь Зөвшөөрөх, үргэлжлүүлэх-г сонго.

Image Хэрэв таны Chromebook таны ажил эсвэл сургуулиас удирддаг бол танд утсаа холбох сонголт байхгүй байж магадгүй.
-
Google бүртгэлийн нууц үгээ оруулна уу.
Таны Chromebook болон Android нь ижил Google бүртгэлтэй холбогдсон байх ёстой.
-
Дууссан-г сонгоно уу. Таны Android утас одоо таны Chromebook-тэй холбогдсон байна.

Image -
Утасны төвийг нээхийн тулд taskbar дээрх Утас дүрсийг сонгоно уу. Хэрэв та утасныхаа мэдээллийг харахгүй байвал Тохиргоо (арааны дүрс) дээр товшино уу.

Image -
Үүнийг идэвхжүүлэхийн тулд Утасны төв-г сонгоно уу. Эндээс та Smart Lock, Instant Tethering, Мэдэгдэл, Мессеж зэрэг бусад функцийг идэвхжүүлж болно.

Image Утас болон Chromebook-ээ салгахын тулд Тохиргоо > Холбогдсон төхөөрөмжүүд руу очоод Android-оо сонгоод, дараа нь - г сонгоно уу. Утсаа март.
Би утсаа Chromebook-дээ USB-ээр холбож болох уу?
Та USB кабель ашиглан Chromebook болон Android төхөөрөмжийнхөө хооронд файлуудыг хурдан дамжуулах боломжтой хэдий ч Phone Hub-н боломжуудыг ингэж ашиглах боломжгүй. Холболт хийхдээ дотоод санах ойдоо хандахыг зөвшөөрөхийн тулд утсан дээрээ гарч ирэх мэдэгдлийг сонго.
Файл апп нээгдэж таны утасны дотоод санах ойг харуулах болно. Хэрэв энэ нь автоматаар гарч ирэхгүй бол Files програмыг нээгээд зүүн талын самбараас өөрийн Андройдын загварын дугаарыг сонгоно уу. Эндээс та хоёр төхөөрөмж дээрх фолдеруудын хооронд файлуудыг дарж чирж эсвэл хуулж буулгах боломжтой. Хэрэв таны утас SD карттай бол өөрийн гэсэн хавтастай болно.
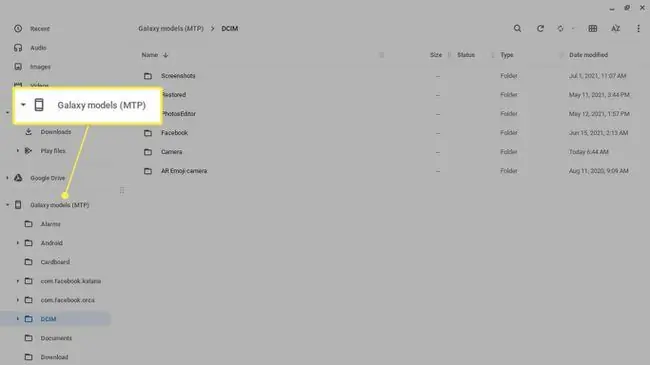
Phone Hub-г хэрхэн ашиглах вэ
Утасны төвийг нээхийн тулд доод талын taskbar дээрх Утас дүрсийг сонго. Утасны төвөөс та өөрийн Андройдын дохионы хүч, батарейны ашиглалтын хугацаа болон Google Chrome-н нээсэн табуудыг харах болно.
Мөн та халуун цэгийг идэвхжүүлж, утасныхаа дууг хаах, дууг нь нээх, Мэдэгдэл, Утасны байршлыг тогтоох зэрэг функцуудыг тохируулах боломжтой (хэрэв таны төхөөрөмж үүнийг дэмждэг бол). Тохиргооны хэрэгсэл-г сонгоод Smart Lock, Instant Tethering, Messages зэрэг бусад онцлогуудыг харна уу.
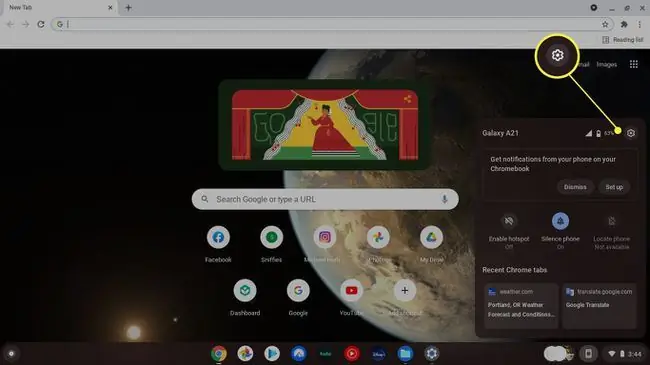
Та Chromebook-ээ офлайн байх үед Phone Hub-г ашиглах боломжтой хэдий ч таны төхөөрөмжүүд Bluetooth-ээр холбогдсон байх ёстой.
Би яагаад утсаа Chromebook-дээ холбож чадахгүй байна вэ?
Таны Chromebook таны утсанд холбогдохгүй байгаа шалтгаан болон боломжит шийдлүүдийг эндээс үзнэ үү:
- Блютүүт холболтыг тогтоох боломжгүй байна. Төхөөрөмжүүдийг ойртуулж, хоёр төхөөрөмжид Bluetooth-г идэвхжүүлнэ үү.
- Таны Chrome OS-ийн хувилбар хуучирсан тул та Chromebook-ээ гараар шинэчлэх шаардлагатай.
- Техникийн түр зуурын саатал гарч болзошгүй бөгөөд энэ нь ихэвчлэн хоёр төхөөрөмжийг дахин эхлүүлснээр засч болно.
- Хэрэв USB-ээр холбогдож байгаа бол кабельд асуудал гарч болзошгүй тул өөр кабелиар оролдоно уу.
FAQ
Та AirPods-ийг Chromebook-тэй хэрхэн холбох вэ?
AirPod-г Chromebook-тэй холбохын тулд Chromebook дэлгэцэн дээрээ Цэс > Bluetooth-г сонгоод Bluetooth-г идэвхжүүлнэ үү. AirPods болон цэнэглэгчээ ойролцоо байлгах; AirPods нь Chromebook-ийн Bluetooth жагсаалтад автоматаар гарч ирэх ёстой. Chromebook дээр Bluetooth боломжтой төхөөрөмжүүдийн жагсаалт руу орж, AirPods-г сонгоно уу.
Би iPhone-г Chromebook-тэй хэрхэн холбох вэ?
Та Phone Hub-г iPhone болон Chromebook-тэй ашиглах боломжгүй ч iPhone-г Chromebook-тэй USB Lightning кабелиар холбох боломжтой. Энэ нь зураг шилжүүлэх гэх мэт ажилд тустай байх болно. Төхөөрөмжүүдийг холбосны дараа iPhone дээрх Зөвшөөрөх дээр товшино уу. Та Chromebook-нхоо зүүн талд Apple iPhone-г харах ба зураг болон видео бичлэгт хандах боломжтой болно.
Хэрхэн би принтерийг Chromebook-тэй холбох вэ?
Хэвлэгчийг Chromebook-тэй холбохын тулд Chromebook-н ажлын талбараас цаг-г сонгоод, дараа нь Тохиргоо (арааны дүрс)-г сонгоно уу. Advanced > Хэвлэх > Хэвлэгч руу очоод Хэвлэгч нэмэх-г сонгоно уу. Утастай холболтын хувьд та принтерээ Chromebook-дээ USB кабелиар холбоно. Утасгүй хэвлэхийн тулд та принтерээ Wi-Fi-д холбоно.






