Мэдэх ёстой зүйл
- Та MacBook компьютерээ USB-C эсвэл Thunderbolt-3-аас HDMI эсвэл DVI адаптер ашиглан телевизортой холбож болно.
- Хэрэв та ухаалаг ТВ-тэй бол AirPlay-г ашиглан MacBook-ийн дэлгэцээ толин тусгах эсвэл дэлгэцийг сунгаж, телевизийг хоёр дахь дэлгэц болгон ашиглах боломжтой.
- Хуучин загварын MacBook-ууд мини-Дэлгэцийн порттой байж болох ч та MacBook-оо ТВ-дээ холбохын тулд адаптер ашиглаж болно.
Энэ нийтлэлд MacBook компьютерээ ТВ-тэй хэрхэн холбох, үүнд кабель ашиглах, AirPlay болон ухаалаг ТВ-ээр утасгүй холбогдох зэргийг тайлбарлана.
Би MacBook-ээ ТВ-дээ хэрхэн холбох вэ?
MacBook компьютерээ телевизийн дэлгэцтэй холбож шууд дамжуулалт хийх, тоглоом тоглох эсвэл ажилдаа том дэлгэцтэй байх нь сайхан хэрэг. Хэрэв танд ухаалаг телевизор байгаа бол MacBook-ээ ТВ-тэй холбох хамгийн хялбар арга бол AirPlay ашиглах явдал юм.
Та MacBook-оо ухаалаг ТВ-дээ холбож эхлэхээсээ өмнө хоёулаа нэг сүлжээнд холбогдсон, асаалттай байгаа эсэхийг шалгаарай.
-
Macbook дээрээ Тохиргоо > Дэлгэц руу очно уу.

Image -
AirPlay Дэлгэц-н сонголтын унадаг цэсийг сонгоно уу.

Image -
MacBook-доо дэлгэц болгон ашиглах ухаалаг ТВ эсвэл төхөөрөмжөө сонгоно уу.

Image -
Холболт хийгдсэний дараа таны ухаалаг зурагт дээр жижиг цонх гарч ирж магадгүй. Хэрэв та ТВ-ээ MacBook-ийн хоёр дахь дэлгэц болгон ашиглахыг хүсвэл MacBook дэлгэцэн дээрээ Windows цуглуулах-г сонгоод бүх цонхоо татаж, дэлгэцээ сунгана уу. Дараа нь та зурагтаа хоёр дахь дэлгэц шиг ашиглаж болно.

Image -
Хэрэв та MacBook-ийн дэлгэцээ ухаалаг ТВ-дээ толилуулахыг хүсвэл Дэлгэцийн тохиргоо дээр Зохицуулалт-г сонгоод -г сонгоно уу. Толь дэлгэц.

Image
Та дуусаад дэлгэцээ салгахдаа дээрх зааврыг ашиглан 3-р алхамд Унтраах-г сонгоно уу.
Эсвэл та цэсийн самбар дээрх Удирдлагын төв дээр дарж, Дэлгэц толилуулах-г сонгоод дэлгэцээ толилуулахыг хүссэн ТВ-ээ сонгох боломжтой. Холболт дууссаны дараа та дэлгэцээ толин тусгал эсвэл өргөтгөх сонголтыг сонгож болно. Дуусмагц Дэлгэц толин тусгалтай-г дахин нээж, холболтоо дуусгахын тулд холбогдсон ТВ-ийн нэр дээр дарна уу.
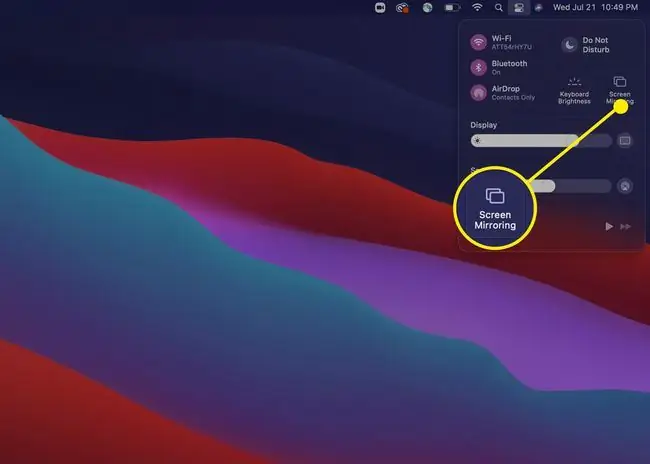
Би MacBook-г зурагтдаа холбож болох уу?
Хэрэв танд AirPlay функцгүй хуучин загварын телевизор эсвэл MacBook байгаа бол та MacBook-оо кабель ашиглан холбож болно. Танд хэрэгтэй кабелийн төрөл нь таны байгаа MacBook-ийн загвар болон тухайн компьютер дээрх холболтоос хамаарна.
Та мөн MacBook-оосоо ТВ-тэй шууд холбогдох кабелийг ашиглахын аль нэгийг сонгох хэрэгтэй болж магадгүй; жишээ нь, та Thunderbolt-аас HDMI кабель ашиглахаар сонгож болно. Эсвэл та MacBook-доо залгагдаж, дасан зохицох портоор хангадаг адаптер ашиглаж болно. Жишээлбэл, таны Macbook-тэй холбогдож, HDMI эсвэл DVI кабель хүлээн авах Thunderbolt адаптер.
Холбогдсоныхоо дараа та хамгийн сайн чанартай зураг авахын тулд дэлгэцийн тохиргоо болон нягтралыг тохируулахын тулд Тохиргоо > Дэлгэц руу очих хэрэгтэй..
Телевизтэйгээ утастай холболт хийх сайхан тал нь та үүнийг тохируулсны дараа MacBook-оо хаагаад утасгүй гар хулгана болон ТВ-ээ компьютерийнхээ дэлгэцээр үргэлжлүүлэн ашиглах боломжтой.
FAQ
Би MacBook-ээ Windows PC-тэй хэрхэн холбох вэ?
AirPlay төхөөрөмжийг Windows-д Wi-Fi-аар холбохын тулд iTunes суулгана уу. Видео дамжуулахын тулд TuneBlade эсвэл Airfoil зэрэг програмыг ашиглана уу. Дэлгэц толин тусгал хийхийн тулд AirMyPC, AirParrot, AirServer эсвэл X-Mirage ашиглана уу.
Би iPhone дээрээ AirPlay-г хэрхэн идэвхжүүлэх вэ?
Хөгжмийн хувьд Удирдлагын төв рүү очоод Music дээр удаан дарж, дараа нь AirPlay дүрс дээр товшоод төхөөрөмжөө сонгоно уу. Дэлгэц толин тусгал хийхийн тулд Хяналтын төв рүү очоод Дэлгэц толин тусгал эсвэл AirPlay толин тусгал дээр товшино уу.
Би Apple AirPlay-г хэрхэн унтраах вэ?
Mac дээр Толь тусгах > Толин тусгалыг унтраах iOS төхөөрөмж дээр Хяналтын төв рүү очоод - г товшино уу. Screen Mirroring > Толь тусгах Mac дээрх AirPlay функцийг идэвхгүй болгохын тулд Тохиргоо > Дэлгэц рүү очно уу. , AirPlay Display унадаг цэсийг сонгоод Off-г сонго






