CAMREC файлын өргөтгөлтэй файл нь Camtasia Studio-н 8.4.0-ээс өмнөх хувилбаруудаар үүсгэгдсэн Camtasia Studio Screen Recording файл юм. Програм хангамжийн шинэ хувилбарууд нь TechSmith Recording форматтай TREC файлуудыг ашигладаг.
Camtasia нь компьютерийн дэлгэцийн видеог авах, ихэвчлэн програм хангамж хэрхэн ажилладагийг харуулахад ашиглагддаг; Энэ файлын формат нь ийм видеог хэрхэн хадгалдаг.
Энэ файлын өргөтгөл нь Camtasia-н Windows хувилбарт өвөрмөц юм. Mac-ийн эквивалент нь. CMREC файлын өргөтгөлийг ашигладаг бөгөөд үүнийг 2.8.0 хувилбараас эхлэн TREC форматаар сольсон.
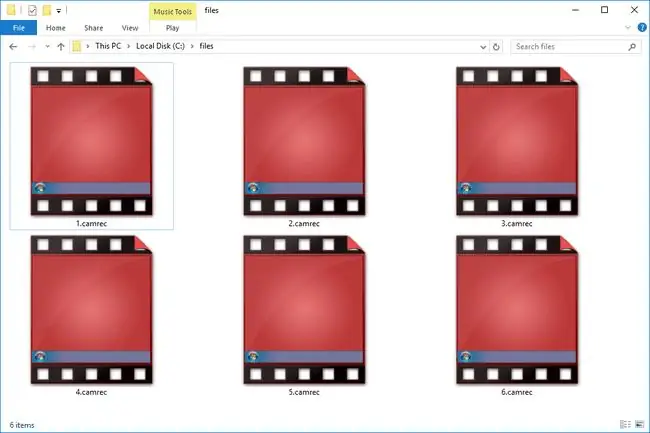
Энэ файлын формат болон холбогдох программ нь үнэгүй CamStudio дэлгэц бичих хэрэгсэлтэй холбоогүй.
CAMREC файлыг хэрхэн нээх вэ
CAMREC файлуудыг TechSmith-ийн Camtasia програмын тусламжтайгаар харж, засах боломжтой. Та файлыг давхар товшиж програмыг эхлүүлэх эсвэл Файл > Импорт > цэснээс файлыг хайх боломжтой. Медиа цэс.
Энэ программ хангамжийг мөн TSCPROJ болон CAMPROJ форматаар одоогийн болон хуучин Camtasia Төслийн файлуудыг нээхэд ашигладаг.
Хэрэв танд Camtasia-д хандах эрх байхгүй бол CAMREC файлаас бичигдсэн видеог задлах боломжтой. Файлын нэрийг өөрчилснөөр өргөтгөлийг. ZIP болгон өөрчилнө үү. Шинэ ZIP файлыг 7-Zip эсвэл PeaZip гэх мэт хэрэгслээр нээнэ үү.
Та дотроос Screen_Stream.avi зэрэг хэд хэдэн файлыг олох болно - энэ нь AVI форматтай дэлгэцийн бичлэгийн бодит файл юм. Тэр файлыг задлаад хүссэнээрээ нээх эсвэл хөрвүүлэх.
CAMREC архивын бусад файлууд нь зарим ICO зураг, DAT файлууд болон CAMXML файлуудыг агуулж болно.
CAMREC файлыг хэрхэн хөрвүүлэх вэ
Camtasia програм нь CAMREC файлыг MP4 гэх мэт өөр видео формат руу хөрвүүлэх боломжтой. Програм хангамж нь мөн файлыг програмын хамгийн сүүлийн хувилбар руу импортлож, дараа нь хамгийн шинэ, анхдагч формат руу хадгалах замаар файлыг TREC болгон хөрвүүлэх боломжтой.
Camtasia-гүйгээр CAMREC файлыг хөрвүүлэхийн тулд эдгээр үнэгүй видео хөрвүүлэгч хэрэгслүүдийн аль нэгийг ашиглана уу. Гэхдээ та эдгээр видео хөрвүүлэгчдийн аль нэгэнд оруулах ёстой AVI файл учраас эхлээд файлаас AVI файлыг задлах хэрэгтэй.
AVI-г Freemake Video Converter гэх мэт видео хөрвүүлэгч хэрэгсэлд импортолсны дараа та видеогоо MP4, FLV, MKV болон бусад хэд хэдэн видео формат руу хөрвүүлэх боломжтой.
Та мөн FileZigZag гэх мэт вэбсайт ашиглан CAMREC файлыг онлайнаар хөрвүүлэх боломжтой. AVI файлыг задалсны дараа FileZigZag-д байршуулснаар та үүнийг MP4, MOV, WMV, FLV, MKV болон бусад хэд хэдэн видео файлын формат руу хөрвүүлэх сонголттой болно.
Camtasia файлын форматын талаарх дэлгэрэнгүй мэдээлэл
Camtasia програмын ашигладаг хуучин болон шинэ форматуудыг харахад бага зэрэг ойлгомжгүй байж магадгүй юм. Бүх зүйлийг тодруулахын тулд товч тайлбарууд энд байна:
- CAMREC нь Windows дээр ашиглагддаг дэлгэцийн бичлэгийн файл юм.
- CMREC нь macOS дээр ашиглагддаг дэлгэцийн бичлэгийн файл юм.
- TREC нь Windows болон macOS-д хэрэглэгддэг хамгийн сүүлийн үеийн дэлгэцийн бичлэгийн формат юм.
- CAMPROJ нь Camtasia төсөлд ашигласан медиа файлуудын лавлагааг хадгалдаг Windows XML-д суурилсан формат юм.
- CMPROJ нь бүх медиа файл, төслийн тохиргоо, цаг хугацааны тохиргоо болон төсөлтэй холбоотой бусад зүйлсийг агуулж байдаг тул хавтастай илүү төстэй macOS файлын формат юм.
FAQ
Би гэмтсэн CAMREC файлыг хэрхэн засах вэ?
Хэрэв та CAMREC файлаа нээгээд байнга гацаж байвал гэмтсэн гэдгийг мэдэх болно. Хэрэв таны CAMREC файл гэмтсэн бол видеогоо сэргээхийн тулд AVI файлыг задлах шаардлагатай. CAMREC файлыг нээхийн тулд 7-Zip гэх мэт програмыг ашигласнаар та түүний агуулгыг, түүний дотор AVI файлыг харах болно. AVI файлыг сонгоод, Extract дээр дарж, задлах замаа оруулаад OK дарна уу. Файлын хэмжээнээс хамааран задлах үйл явц бага зэрэг болно. байхад; дууссаны дараа задлах явцад үүсгэсэн фолдероо олоод нээж, задалсан AVI файлаа олоорой.
Би CAMREC файлыг хэрхэн VLC рүү хөрвүүлэх вэ?
CAMREC файлыг VLC Media Player-ээр тоглуулахын тулд та CAMREC файлыг MP4 болгон хөрвүүлэх шаардлагатай. Windows компьютер дээрээ VLC-г нээж, Add дарж, CAMREC файлыг олоод сонгоно уу. Profile-ийн хажууд унадаг цэсийг товшоод, MP4-г сонгоод, шинэ файлын очих газраа тохируулаад, Эхлэх-г сонгоно уу. Файл хөрвүүлж эхэлнэ; дууссаны дараа шинэ MP4 файл руу шилжиж VLC Media Player дээр тоглуулаарай.






