Юу мэдэх вэ
- Файл > Сонголтууд руу ороод Outlook Options дотроос Advanced-г сонгоно уу. Outlook-с гарахдаа Устгасан зүйлсийн фолдеруудыг хоослохыг сонгоно уу.
- Outlook.com-ын хогийн савыг хоослохын тулд Устгасан зүйлс фолдер дээр хулганы баруун товчийг дараад Хоосон хавтас-г сонгоно уу.
- Mac дээр хогийн савыг гараар хоослохын тулд Control товчийг удаан дарж, Хогийн сав фолдерыг сонгоод -г сонгоно уу. Хоосон хавтас.
Таныг Outlook Inbox эсвэл өөр фолдероос мессеж устгах үед мессежүүд Устгасан зүйлс хавтас руу шилжинэ. Эдгээр устгасан мессежүүд нь таныг хавтсыг хоослох хүртэл Устгасан зүйлсийн хавтсанд хадгалагдана. Та хүссэн үедээ Устгасан зүйлсийн хавтсыг гараар хоослох эсвэл Outlook-г хаахдаа Устгасан зүйлсийн хавтсыг автоматаар хоослох боломжтой. Энэ нийтлэл дэх заавар нь Microsoft 365, Outlook 2019, Outlook 2016, Outlook 2013, Outlook 2010, Outlook Online-д зориулагдсан Outlook-д хамаарна.
Outlook дээрх хогийн савыг хэрхэн хоослох вэ
Та Outlook дээрх хогийн савыг хүссэн үедээ гараар хоослох боломжтой. Устгасан зүйлс фолдер эсвэл Хогийн сав фолдер дээр хулганы баруун товчийг дараад Хоосон хавтас-г сонгоно уу.
Хэрэв та Outlook программаас таныг програмаас гарах бүрт устгасан зүйлс эсвэл Хогийн сав хавтсыг автоматаар хоослохыг хүсвэл нэмэлт тохиргоог хийнэ үү.
Хэрэв танд Microsoft 365 цахим шуудангийн бүртгэл, Outlook.com имэйл хаяг (hotmail.com эсвэл live.com гэх мэт холбогдох домайныг оруулаад) эсвэл Exchange имэйл хаягтай бол танд Устгасан зүйлс хавтас байх болно. Хэрэв та Outlook дээр өөр төрлийн бүртгэл (Gmail эсвэл Yahoo гэх мэт) ашиглаж байгаа бол фолдерыг оронд нь Хогийн сав гэж нэрлэнэ.
- Outlook-г нээх.
- Файл таб руу очно уу.
-
Сонголтууд сонгоно уу.

Image -
Outlook Options харилцах цонхноос Advanced-г сонгоно уу.

Image -
Outlook-г эхлүүлэх, гарах хэсэгт Outlook-с гарахдаа Устгасан зүйлсийн фолдеруудыг хоосон болгох нүдийг сонго.

Image - Өөрчлөлтийг хэрэгжүүлэхийн тулд OK-г сонгоод цонхыг хаа.
Таныг Outlook цонхыг хаах үед "Та бүх бүртгэлийн "Устгасан зүйлс" (эсвэл "Хогийн сав") хавтсанд байгаа бүх зүйлийг бүрмөсөн устгах уу? гэсэн мессеж гарч ирнэ.
Хэрэв та програмыг хааж, хогийн савны хавтсыг хоослохыг хүсвэл Тийм-г сонгоно уу Хэрэв танд Устгасан зүйлсийн хавтсыг хоослох талаар хоёр дахь удаагаа бодож байгаа бол Үгүй гэснийг сонгоно уу. Outlook хаагдсан хэвээр байх хэдий ч таныг дараагийн удаа эхлүүлэх үед Устгасан зүйлсийн хавтсанд програмыг хаах үед байсан зүйлс хадгалагдсан хэвээр байх болно.
Хэрэв хогийн сав аль хэдийн хоосон байвал Outlook хаагдахаас өмнө мэдэгдэл гарч ирэхгүй.
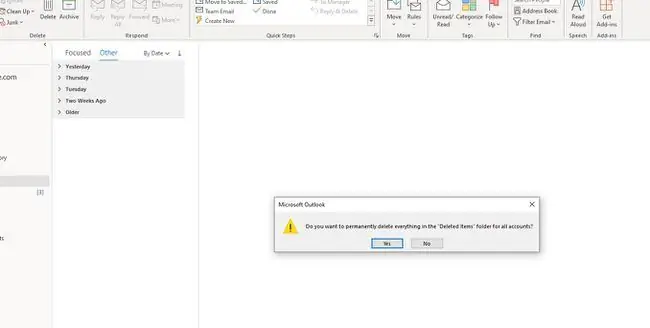
Outlook Online дахь хогийн савыг хоослох
Outlook.com устгасан зүйлсийн хавтсыг автоматаар хоослох боломжгүй. Та хогийн савыг гараар хоослох хэрэгтэй.
-
Устгасан зүйлс фолдер дээр хулганы баруун товчийг дарна уу.

Image - Хоосон хавтас сонгоно уу.
Mac-д зориулсан Outlook ашиглан хогийн савыг хоослох
Mac-д зориулсан Outlook-д Control товчийг удаан дарж, Хогийн сав фолдерыг сонгоод хогийн савны хавтсыг гараар хоосно уу. Хоосон хавтас.






