Мэдэх ёстой зүйл
- Word for Windows эсвэл Word Online: Дизайн таб руу очоод Усан тэмдэг > Усны тэмдгийг арилгах.
- Mac-д зориулсан Word: Дизайн табыг сонгоно уу. "Хуудасны дэвсгэр" бүлгээс Watmark-г сонгоно уу. Усны тэмдэггүй-г сонгоно уу.
- Word-ийн бүх хувилбар: Хэрэв баримт бичигт холбоогүй хэсгүүд байгаа бол хэсэг тус бүрээр эдгээр алхмуудыг давтана уу.
Энэ нийтлэлд Microsoft Word дээрх усан тэмдгийг хэрхэн арилгах талаар тайлбарласан болно. Энэ мэдээлэл нь Word 2019, 2016, 2010, 2007, Mac-д зориулсан Word, Microsoft 365-д зориулсан Word, Word Online-д хамаарна.
Windows эсвэл Word Online-д зориулсан Word програмаас усан тэмдгийг хэрхэн арилгах вэ
Word дээрх усан тэмдэг нь таны баримт бичгийн хуудсыг тэмдэглэж, агуулгыг тань хамгаалж, төслийн статус эсвэл аюулгүй байдлын хэрэгцээг тодорхойлно. Зорилгоо дуусгасны дараа тэдгээрийг устгах нь эхний ээлжинд нэмэхтэй адил хялбар юм.
Дизайн табын дэлгэцийн баруун талд байрлах Усан тэмдэг-г сонгоно уу. Усны тэмдгийг арилгах-г сонгоно уу. Word 2010 болон Word 2007 дээр Watermark нь Хуудасны бүдүүвч таб болон Хуудасны дэвсгэр зураг бүлэгт байдаг.
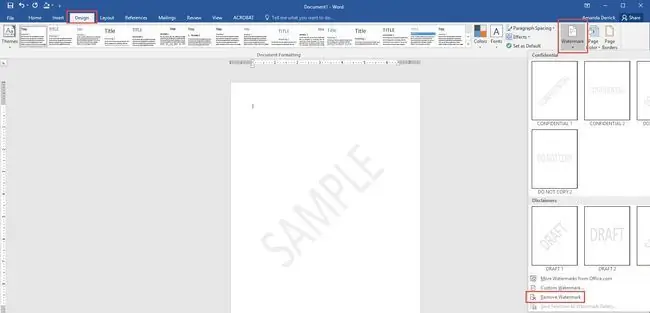
Хэрэв усан тэмдэг хэвээр байгаа бол Word нь усан тэмдгийг тодорхой хэсэгтэй холбосон бол толгой хэсгийн хэсэгт бэхлэх боломжтой. Толгой хэсэг дээр давхар товшоод усан тэмдгийг өөрөө сонгоод Устгах дээр дарна уу.
Хэрэв таны баримт бичигт хоорондоо холбогдоогүй хэсгүүд байгаа бол бие даасан хэсэг бүрээс усан тэмдгийг арилгахын тулд эдгээр алхмуудыг давтах ёстой.
Mac-д зориулсан Word дээр усан тэмдгийг хэрхэн арилгах вэ
Дизайн таб дээр дарна уу. Page Background бүлгийн Watermark дээр дарж "Insert Watermark" нүдийг харуулна. Усан тэмдэггүй-г сонго Mac 2011-д зориулсан Word програм дээр Хуудасны бүдүүвч таб дээр товшоод, Хуудасны дэвсгэр бүлгийг сонгоно уу. дараа нь Усан тэмдэг дээр дарна уу
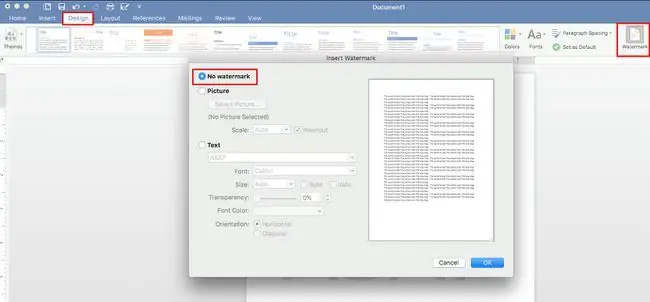
Хэрэв усан тэмдэг хэвээр байвал тодорхой хэсгийн толгой хэсэгт бэхлэгдсэн байж болно. Шийдэл нь Word-ын Windows хувилбартай адилхан: Толгойн хэсгийг хоёр товшиж нээж, усан тэмдгийг товшоод Устгах-г сонгоно уу.
Windows-д зориулсан Word-ийн нэгэн адил, хэрэв таны Mac-д зориулсан Word документ нь хоорондоо холбоогүй, усан тэмдэг агуулсан олон хэсэг, тасалдалтай бол дээрх алхмуудыг давтаж, хэсэг бүрээс усан тэмдгийг тус тусад нь арилгах хэрэгтэй.






