Юу мэдэх вэ
- Chrome хөтчийг нээж, вэб сайт руу орж, Цэс > Бусад хэрэгсэл > Товчлол үүсгэх, тайлбарыг засаад Create- г сонгоно уу.
- Товчлолыг устгахын тулд товчлол дээр хулганы баруун товчийг дараад Буулгах-г сонгоно уу.
Энэ нийтлэлд Chromebook-ийн тавиур дээр вэб сайтыг хэрхэн нэмэх талаар тайлбарласан болно. Зааварчилгаа нь Chrome үйлдлийн системтэй зөөврийн компьютерт хамаарна.
Хэрхэн Chromebook цэсний талбарт вэб сайт оруулах
Chromebook-ийн тавиур нь анхдагчаар дэлгэцийн доод хэсэгт байрладаг. Windows taskbar болон Mac dock-ийн нэгэн адил энэ нь програм эхлүүлэгч болон таны түгээмэл хэрэглэгддэг програмуудын товчлолыг агуулдаг. Та мөн Chromebook тавиур дээрээ вэб сайтын товчлол нэмэх боломжтой.
Chromebook тавиур дээрээ вэб сайтын товчлол нэмэхийн тулд дараах алхмуудыг дагана уу:
-
Chrome хөтчийг нээгээд вэб хуудас руу шилжиж, баруун дээд буланд байгаа Цэс дүрсийг сонгоно уу.

Image -
Бусад хэрэгсэл сонгох > Товчлол үүсгэх.

Image -
Товчлолын тайлбарыг өөрийн хүссэнээр засаад гарч ирэх цонхноос Create-г сонгоно уу.
Хэрэв та товчлолыг вэб хөтчийн шинэ цонхонд үргэлж нээхийг хүсвэл Цонх болгон нээх нүдийг сонго.

Image -
Шинэ товчлол нь Chromebook-ийн тавиур дээр шууд харагдана.

Image -
Товчлолыг устгахын тулд хулганы баруун товчийг дараад Буулгах-г сонгоно уу.

Image
Chromebook тавиурыг хэрхэн тохируулах вэ
Та тавиураа тохируулах өөр хэд хэдэн арга бий. Жишээлбэл, Chromebook тавиурын байршлыг өөрчлөхийн тулд хулганы баруун товчийг дараад гарч ирэх цэснээс Тавиурын байрлал-г сонгоно уу.
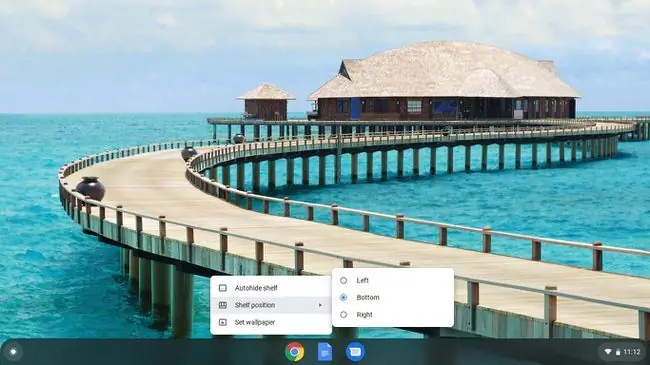
Та мөн аль нь идэвхтэй байгаагаас хамааран Тавиурыг автоматаар хаах эсвэл Тавиурыг үргэлж харуулах гэсэн сонголтыг харах болно. Autohide shelf-г сонгох үед таныг апп эсвэл вэб хуудас дээр дарахад тавиур алга болно. Тавиурыг нээхийн тулд хулганыг дэлгэцийн доод талд (эсвэл аль талд нь байрлуулсан) зөөнө үү.






