Юу мэдэх вэ
- Сафари цэснээс Preferences > Вэбсайт-г сонгоно уу. Зүүн самбараас Мэдэгдэл-г сонгоно уу.
- Мэдэгдэл илгээх зөвшөөрөл хүссэн вэбсайтын хажууд байгаа цэсийг ашиглан хүсэлтийг зөвшөөрөх эсвэл татгалзах боломжтой.
- Сайтуудыг зөвшөөрөл хүсэхээс сэргийлэхийн тулд веб сайтуудад түлхэх мэдэгдэл илгээх зөвшөөрөл хүсэхийг зөвшөөрнө үү -ын хажууд байгаа нүдийг арилгана уу.
Энэ нийтлэлд OS X-д зориулсан Safari дээр вэб сайтын түлхэх мэдэгдлүүдийг хэрхэн удирдах талаар тайлбарласан болно. Үүнд Мэдэгдлийн төв дэх мэдэгдэлтэй холбоотой тохиргоог үзэх талаарх мэдээллийг багтаасан болно. Энэ мэдээлэл нь Mac OS X дээрх Safari 9.x болон түүнээс дээш хувилбарт хамаарна.
Сафари зөвшөөрлийг өөрчлөх
Вэбсайт нь таны ширээний компьютерт мэдэгдэл илгээхээс өмнө танаас зөвшөөрөл авах ёстой. Ашигтай хэдий ч эдгээр мэдэгдэл нь төвөгтэй, хөндлөнгөөс нөлөөлж болзошгүй.
Түлхэх мэдэгдлийн зөвшөөрлийг хэрхэн үгүйсгэх эсвэл зөвшөөрөх талаар эндээс үзнэ үү:
-
Safari цэс рүү очоод Тохиргоо-г сонгоно уу.

Image -
Вэбсайт сонгоно уу.

Image -
Зүүн цэсний Мэдэгдэл дээр дарна уу.

Image -
Цонхны баруун талд танд мэдэгдэл илгээх зөвшөөрөл хүссэн сайтуудын жагсаалтыг агуулна. Эдгээр хүсэлтийг зөвшөөрөх эсвэл татгалзахын тулд баруун талд байгаа цэсийг ашиглана уу.

Image -
Вэбсайтуудад түлхэх мэдэгдэл илгээх зөвшөөрөл хүсэхийг зөвшөөрөх сонголтыг анхдагчаар идэвхжүүлсэн. Энэ сонголт нь таныг вэбсайтад нь анх удаа зочлох үед танд мэдэгдэл авах эсэхийг асуух боломжийг олгодог. Энэ сонголтыг идэвхгүй болгож, сайтуудад анхааруулга харуулах зөвшөөрөл хүсэхээс сэргийлэхийн тулд нүдийг арилгана уу.

Image -
Сайтын зөвшөөрлийг дахин тохируулахын тулд үүнийг сонгоод Устгах дээр дарна уу. Таныг дараагийн удаа URL-д зочлоход энэ нь таныг өмнөх сонголтыг идэвхтэй орхисон гэж үзвэл дахин зөвшөөрөл хүсэх болно.

Image
Мэдэгдэлийн тохиргоог өөрчлөх
Мэдэгдэлтэй холбоотой бусад тохиргоог Мэдэгдлийн төвөөс харах бол:
-
Системийн тохиргоог-г Dock дээрх дүрс дээр дарж эсвэл Finder-ийн Apple цэснээс сонгоно уу.

Image -
Мэдэгдэл дээр дарна уу.

Image -
Зүүн цэсэн дэх програмуудын жагсаалтаас Safari-г сонгоно уу.

Image -
Хөтөчид зориулсан мэдэгдлийн тохиргоо цонхны баруун талд харагдана. Бүх мэдэгдлийг унтраахын тулд Safari-н мэдэгдлийг зөвшөөрөх унтраалгыг унтраана уу.

Image -
Safari дохиоллын загвар хэсэг нь тус бүрдээ зураг дагалдуулсан гурван сонголттой.
- Үгүй: Мэдэгдлийн төвд мэдэгдлийг идэвхтэй байлгахын зэрэгцээ Safari дохиог ширээний компьютер дээр харуулахыг идэвхгүй болгоно.
- Баннер: Шинэ түлхэх мэдэгдэл гарах үед танд мэдэгдэнэ.
- Сэрэмжлүүлэг: Танд мэдэгдэх ба холбогдох товчлууруудыг агуулсан. Анхааруулга таныг хаах хүртэл дэлгэцэн дээр үлдэнэ.

Image -
Энэ хэсгийн доор өөр таван тохиргоо байгаа бөгөөд тус бүрийг нь шалгах хайрцаг дагалдаж, анхдагчаар идэвхжүүлдэг. Эдгээр тохиргоонууд дараах байдалтай байна:
- Түгжигдсэн дэлгэц дээр мэдэгдлүүдийг харуулах: Идэвхжүүлсэн үед таны зөвшөөрөгдсөн вэб сайтаас үүсгэсэн мэдэгдлүүд таны Mac түгжигдсэн үед харагдана.
- Мэдэгдэлийн урьдчилж харахыг харуулах: MacOS үргэлж эсвэл зөвхөн компьютерийн түгжээг тайлсан үед урьдчилан харахыг (сэрэмжлүүлгийн талаар дэлгэрэнгүй агуулсан) харуулах эсэхийг зааж өгнө үү.
- Мэдэгдэлийн төвд харуулах: Хайгчийн баруун дээд буланд байрлах Мэдэгдлийн төвийг нээснээр анзаараагүй байж болзошгүй сэрэмжлүүлгийг харахын тулд энэ сонголтыг үлдээнэ үү.
- Тэмдэг аппын дүрс: Идэвхжүүлсэн үед үзэх Safari-н сэрэмжлүүлгийн тоо нь Dock дээрх хөтчийн дүрсийг давхарласан улаан тойрог хэлбэрээр харагдана.
- Мэдэгдэлд зориулж дуу тоглуулах: Идэвхжүүлсэн үед таныг мэдэгдэл хүлээн авах бүрт аудио дохио тоглуулна.
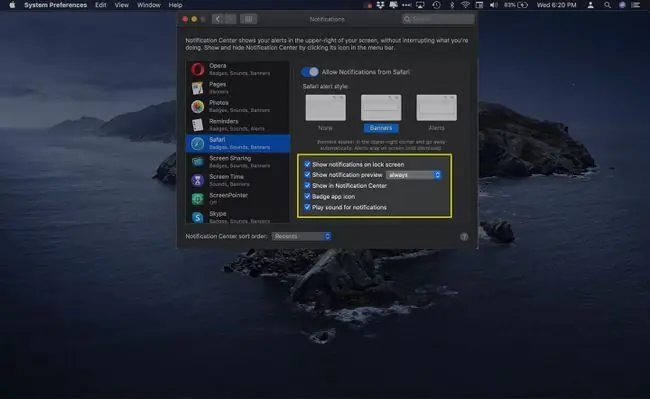
Image






