Юу мэдэх вэ
- Эхний үгийг удаан дарж, текстэн дээр хуруугаа чирнэ үү. Хуруугаа өргөж, дараа нь хэрэгслийн самбар дээрх өнгөт тойргийн аль нэгийг товшино уу.
- Тэмдэглэл нэмэхийн тулд тодруулсан текстийг товшоод хэрэгслийн мөрийг гаргаж ирээд Тэмдэглэл дээр товшино уу. Тэмдэглэл эсвэл тодруулсан текстийг засах, хуваалцах эсвэл устгахын тулд товшино уу.
-
Алдартай онцлох үйл явдлуудыг нуухын тулд Тохиргоо > Бусад эсвэл Текстийн сонголт руу очно уу. Aa) > Дэлгэрэнгүй ба Алдартай онцлох үйл явдал унтраалга.
Энэ нийтлэлд Kindle дээр хэрхэн онцлохыг тайлбарласан болно. Та мөн мобайл төхөөрөмжид зориулсан Kindle апп дээр тэмдэглэл хөтөлж, онцлох зүйл хийх боломжтой.
Та Kindle дээр онцолж тэмдэглэл хөтөлж чадах уу?
Та Amazon Fire таблетууд (хуучнаар Kindle Fire) зэрэг Kindle-ийн бүх загварыг тодруулж, тэмдэглэл хөтлөх боломжтой. Уг процесс нь эх хувилбараас Kindle Paperwhite хүртэл бүх төхөөрөмжид адилхан. Энэ функц нь таныг судалгааны өгүүлэл бичиж байхдаа тайлбар хийх, эсвэл дуртай хэсгээсээ хуваалцахад маш тохиромжтой.
Доорх дэлгэцийн агшинг Fire таблет дээрх Kindle програмаас авсан болно. Таны загвараас хамааран интерфэйс өөр байж болох ч алхамууд ижил байна.
Та Kindle дээр хэрхэн шар өнгөөр тодруулах вэ?
Мэдрэмжтэй дэлгэцтэй Kindle эсвэл мобайл төхөөрөмжид зориулсан Kindle апп дээр тодруулахын тулд:
- Тодруулахыг хүссэн эхний үгээ удаан дарж, сүүлчийн үг рүүгээ хүртлээ хуруугаа текстэн дээгүүр чирнэ үү.
-
Та хуруугаа өргөхөд текстэн дээр хэрэгслийн мөр гарч ирнэ. Тодруулсан өнгийг сонгохын тулд өнгөт дугуйлангийн аль нэгийг товшино уу.
Нэг үгийг тодруулахын тулд тухайн үгийг сонготол нь удаан дарж, хуруугаа өргөж, өнгөт дугуйнуудын аль нэгийг нь товшино уу. Үг сонгосноор тодорхойлолт гарч ирнэ.
-
Тодруулсан текстийг засахын тулд түүн дээр товшоод хэрэгслийн мөр гарч ирнэ. Текстийн эхэн ба төгсгөлд байгаа гулсагчийг хөдөлгөж, тодруулсан хэсгийг сунгах эсвэл арилгах боломжтой. Та мөн өнгийг өөрчлөх, тэмдэглэл нэмэх болон бусад зүйлийг хийх боломжтой.

Image Зарим Kindle загвар дээр та өөр өөр өнгө сонгох боломжгүй. Та зөвхөн текстийн доогуур зурж болно.
Та мэдрэгчгүй дэлгэцгүй Kindle дээр хэрхэн тодруулах вэ?
Хэрэв танд мэдрэгчтэй дэлгэцгүй хуучин Kindle байгаа бол курсороо тодруулахыг хүссэн эхний үгийнхээ өмнө байрлуулаад Select товчийг дарна уу. Текстийг тодруулж эхлэхийн тулд чиглүүлэх самбарыг ашиглана уу. Дуусаад Select дарна уу. Зарим загвар дээр гарч ирэх цэснээс Тодруулга-г сонгох ёстой.
Та Kindle дээрх хуудсыг хэрхэн тодруулах вэ?
Хуудасны эхний үгийг дараад сүүлийн үг рүү хуруугаа чирнэ үү. Хуудсуудыг тодруулахын тулд хуудсыг эргүүлэхийн тулд сүүлчийн үгийн дараа хуруугаа үргэлжлүүлэн чирнэ үү. Үүнийг хийснээр дараагийн хуудсыг бүхэлд нь тодруулах тул та онцлох хэсэг хаана эхэлж, хаана дуусахыг өөрчлөхийг хүсэж болно.
Хуудсыг тэмдэглэхийн тулд дэлгэцийн баруун дээд буланд товшино уу. Таныг хуудас харах хэсэгт очиход таны хавчуурга хуудасны гулсагч дээр цэг хэлбэрээр харагдана.
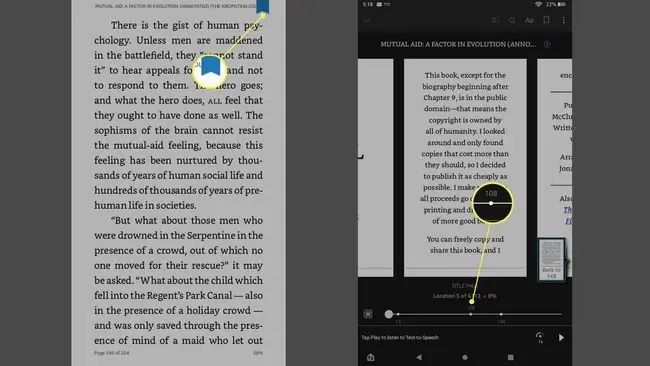
Та Kindle дээр хэрхэн тэмдэглэл нэмэх вэ?
Тэмдэглэл нэмэхийн тулд зарим текстийг тодруулж (эсвэл аль хэдийн тодруулсан текстээ товшиж) хэрэгслийн мөрийг гаргаж ирээд Тэмдэглэл дээр товшино уу. Тэмдэглэлээ бичээд дуусгасны дараа Хадгалах дээр товшино уу.
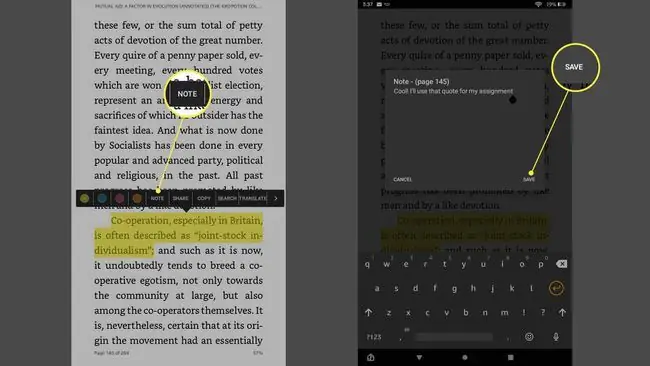
Та тэмдэглэлээ үзэх, засах, хуваалцах эсвэл устгахыг хүсвэл тодруулсан хэсгийн төгсгөлд байгаа тэмдэглэлийн дүрс дээр товшино уу. Уншиж буй номынхоо бүх тэмдэглэл, онцлох зүйлсийг харахын тулд Цэс > Тэмдэглэл эсвэл Миний дэвтэр руу очно уу..
Тэмдэглэлийн дэвтэр дээрээс тэмдэглэл дээр товшоод тодруулсан хэсэг рүү очно уу. Бичлэгийг хуулах эсвэл устгахын тулд хажууд байгаа гурван цэг дээр товшоод тэмдэглэлээ засах бол Харандаа дүрс дээр товшино уу.
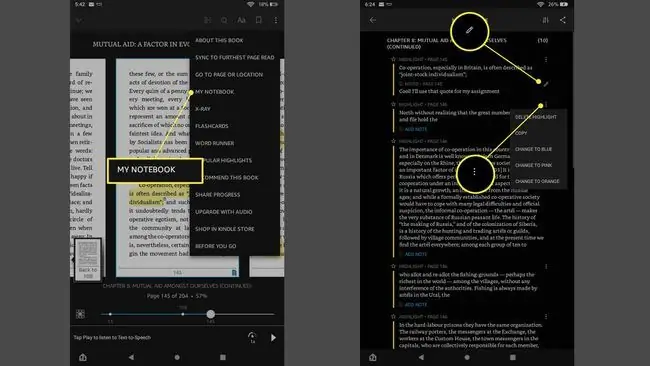
Та Kindle дээрх онцлох үйл явдал болон тэмдэглэлээ хэрхэн хуваалцах вэ?
Тэмдэглэл болон онцлох зүйлээ хуваалцахын тулд тэмдэглэл эсвэл тодруулсан текстийг товшиж гарч ирэх хэрэгслийн мөрийг гаргаж ирээд Хуваалцах дээр товшино уу. Та Kindle-н онцлох үйл явдал болон тэмдэглэлээ имэйл, Facebook эсвэл Twitter-ээр хуваалцах боломжтой.
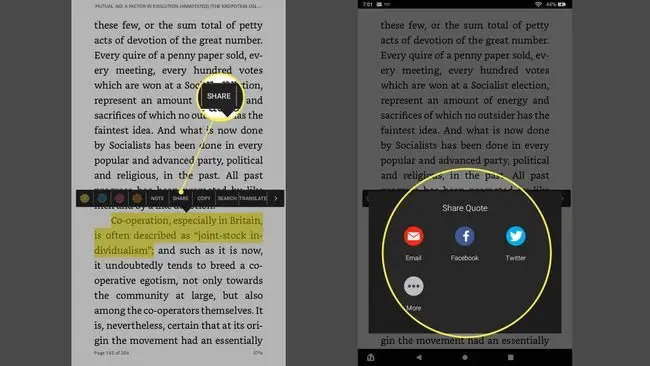
Би Kindle дээрх тэмдэглэл болон онцлох зүйлсийг хэрхэн устгах вэ?
Тодруулсан хэсгийг арилгахын тулд тодруулсан хэсгийг товшоод, өнгөт дугуйг X тэмдэгээр товшино уу (энэ нь таны тодотгосон өнгөтэй ижил өнгөтэй байх болно). Тэмдэглэл авахын тулд тэмдэглэлийн дүрс тэмдгийг товшоод Устгах дээр товшино уу. Та мөн тэмдэглэлийн дэвтэрээсээ тэмдэглэл болон онцлох зүйлсийг устгах боломжтой.
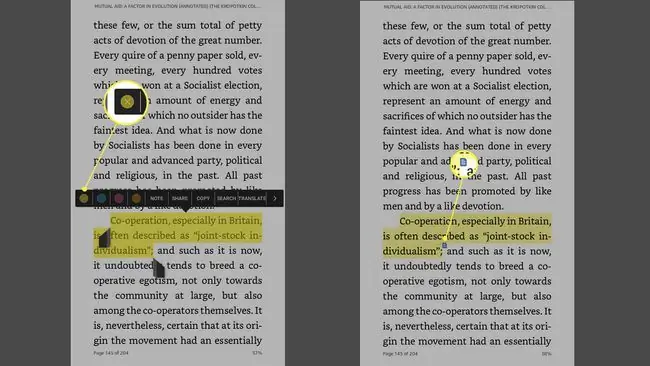
Би Kindle дээрх алдартай онцлох үйл явдлуудыг хэрхэн нуух вэ?
Хэрэв та Kindle дээр алдартай онцлох үйл явдлуудыг харахыг хүсэхгүй байвал Тохиргоо > Бусад руу очоод дээр товшино уу. Алдартай онцлох үйл явдал-г идэвхгүй болгохын тулд сэлгэнэ үү. Kindle програмын хуудас харах хэсэгт очоод Aa дээр товшоод текстийн сонголтуудыг нээнэ үү. Илүү товшоод доош гүйлгээд Алдартай онцлох үйл явдал-г унтраа.
Номын бүх алдартай онцлох үйл явдлуудыг харахын тулд Цэс > Алдартай онцлох үйл явдал руу очно уу.
Уншаж байхдаа зарим хэсгийг аль хэдийн тасархай доогуур зураасаар тодруулсан байгааг анзаарч магадгүй бөгөөд энэ нь олон хэрэглэгчид тодруулж, хуваалцсан гэсэн үг юм.
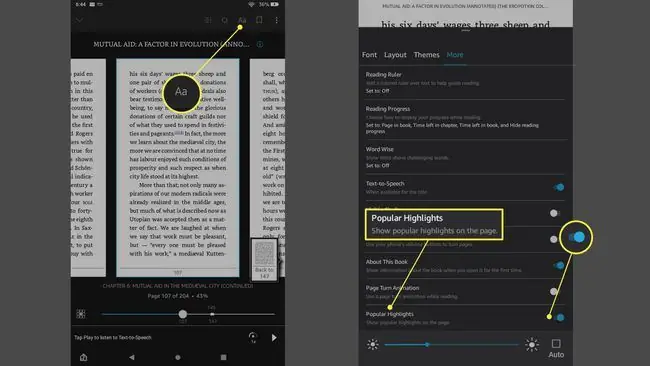
FAQ
Би бүх Kindle-н онцлох үйл явдлуудыг нэг дор хэрхэн устгах вэ?
Та Kindle эсвэл Kindle апп дээр онцлох зүйлсийг нэг нэгээр нь устгах хэрэгтэй. Бүх онцлох зүйлсийг арилгах цорын ганц арга бол номыг номын сангаасаа устгаад дахин нэмэх явдал юм. Гэсэн хэдий ч та номынхоо төлбөрийг дахин төлөх шаардлагатай болж магадгүй.
Kindle Unlimited гэж юу вэ?
Kindle Unlimited нь Netflix-тэй төстэй Kindle номны сарын захиалгын загвар юм. Та сарын захиалгын төлбөрөө төлсний дараа нэг сая гаруй ном бүхий Kindle Unlimited номын санг бүрэн дүүрэн ашиглах боломжтой болно; Та хүссэнээрээ Kindle ном уншиж, таашаал авах боломжтой.
Би Kindle номыг хуваалцаж болох уу?
Тийм. Та Amazon данстай хүн бүртэй Kindle номыг хуваалцах боломжтой. Та найз нөхөд, гэр бүлийнхнээсээ Kindle ном авч, номын сангаас Kindle ном үзэх боломжтой.






