Юу мэдэх вэ
- Хамгийн хялбар арга: Photoshop документ нээх. Type хэрэгслийг сонгоод текстээ оруулна уу. Layers палет руу очоод текстийн давхаргыг сонгоно уу.
- текст давхарга дээр хулганы баруун товчийг дарна уу. Холимог сонголт дараа нь Stroke-г сонго.
-
Цус харвалтын зузаан, өнгө болон байрлал-г тохируулна уу. Өргөдөл гаргахын тулд OK-г сонгоно уу.
Энэ нийтлэлд Photoshop дээр текстэнд тойм нэмэх хамгийн хялбар аргыг тайлбарласан болно. Энэ нь тоймыг хэрхэн илүү сэтгэл хөдөлгөм болгох талаархи мэдээллийг агуулдаг. Adobe Photoshop CS6-г 2012 онд гаргаснаас хойш текстийг дүрслэх үндсэн аргуудыг өөрчлөөгүй.
Photoshop дээр текстийг хэрхэн тоймлох вэ
Та аль платформ ашиглаж байгаагаас үл хамааран Photoshop дээр текстийн тоймыг хэрхэн зурах талаар суралцсанаар урлагийн төслүүддээ нэмэлт хүч өгөх боломжтой.
Photoshop CC-ийн сар бүрийн захиалга (эсвэл үнэгүй туршилт)-аар та програм хангамжийн хамгийн хүчирхэг функцуудыг авах болно. Та хамгийн сүүлийн хувилбар эсвэл хэдэн жилийн өмнөх хувилбарыг ашиглаж байгаа эсэхээс үл хамааран текстийг тоймлох хамгийн энгийн арга нь адилхан ажиллана.
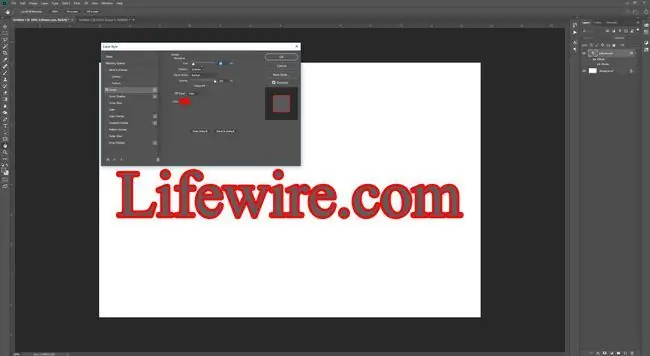
Эдгээр заавар нь Windows хэрэглэгчдэд зориулагдсан боловч хэрэв та MacOS ашиглаж байгаа бол цорын ганц ялгаа нь хулганы баруун товчийг дарахад л CMD+ Click байх ёстой. Оронд нь.
- Зүүн талын цэснээс Type хэрэгслийг сонгоно уу.
- Товчлохыг хүссэн текстээ бичнэ үү.
- Засаж буй текстийн давхаргыг сонгохын тулд давхаргууд цонхыг ашиглана уу.
Хэрэв харагдахгүй бол дэлгэцийн дээд хэсэгт байрлах Windows табын доор сонгосон эсэхийг шалгана уу.
- Давхарга дээр хулганы баруун товчийг дараад Blending Options, дараа нь зүүн талын цэснээс Stroke-г сонгох эсвэл -г сонгоно уу. Layers цонхны доод талд байгаа FX товч, дараа нь гарч ирэх цэснээс Stroke.
- Дэлгэц дээрх сонголтуудыг ашиглан өөрийн тойм хэрхэн харагдахыг тохируулна уу. Хэмжээ тойм (цус харвах)-ийн зузааныг удирддаг бол Position нь текст дотор эсвэл гадна байх эсэхийг заана. Сонголтуудтай чөлөөтэй тоглох боломжтой. Хэрэв та дургүй зүйл хийвэл Цуцлах-г сонгоод дахин эхлүүлнэ үү.
- Та текстийн харагдах байдалд сэтгэл хангалуун байвал OK товчийг сонгоно уу.
Үүнийг илүү сэтгэл хөдөлгөм болгох тойм текст
Stroke эффектийг давхаргад ашиглах нь ашигтай боловч энэ нь тухайн давхаргатай шууд холбогддог тул өөрөө засахад хэцүү.
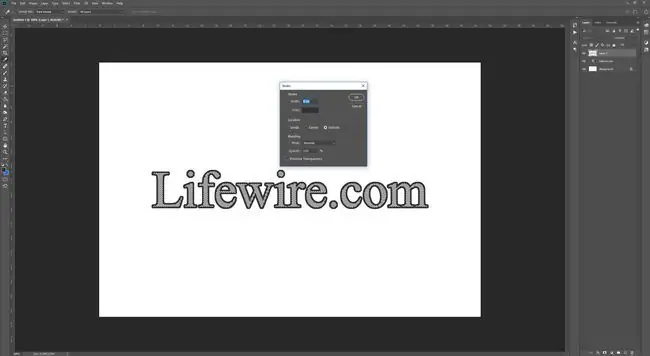
Бага зэрэг сэтгэл хөдөлгөм тойм гаргахын тулд та текстийг өөрийн давхарга дээр тоймлохыг хүсэж байна.
- Тоймлохыг хүссэн текстээ үүсгэхийн тулд Type хэрэгслийг ашиглана уу.
- Layers цонхноос Text давхаргыг сонгоод хулганы баруун товчийг дарна уу. Растержуулах төрөл сонгоно уу.
- Ctrl (macOS-д CMD) дарж сонгохын тулд Type давхаргын өнгөц зургийг сонгоно уу. бүх текст.
- Давхарга цонхыг ашиглан шинэ давхарга үүсгэнэ үү. Дээд талын самбараас Засах-г сонгоод, дараа нь Stroke-г сонгоно уу.
- Төлөвлөсөн тоймынхаа пикселийн өргөнийг сонгоод, дараа нь OK-г сонгоно уу.
Одоо та үндсэн текстээсээ тусдаа давхарга дээр тоймтой болсон тул та өөрийн үзэмжээр эффектийг тохируулах боломжтой. Дээр дурдсан эхний аргыг ашиглан нэмэлт зураасын тойм нэмж, налуу эсвэл товойлгох эсвэл зөвхөн тойм текстийн хувьд эх төрлийн давхаргыг бүхэлд нь устгана уу.






