Мэдэх ёстой зүйл
- Тохиргоо > Apps руу очоод зогсоохыг хүссэн аппаа сонгоод, дараа нь Албадан зогсоох дээр товшино уу.
- Хэрэв та утсаа дахин асаахад уг апп-г дахин эхлүүлэхийг хүсэхгүй байвал Устгах дээр дарж програмыг устгана уу.
- Ард ажиллаж байгаа програмуудыг харахын тулд Тохиргоо > Хөгжүүлэгчийн сонголт > Ажиллаж буй үйлчилгээ руу очно уу..
Энэ нийтлэлд Android 9 болон түүнээс дээш хувилбарт програмуудыг далд ажиллахыг хэрхэн зогсоох талаар тайлбарласан болно.
Андройд дээр программуудын ард ажиллахыг зогсоох
Тохиргооны интерфэйс нь таны утасны үйлдвэрлэгч болон Android-ын хувилбараас хамаарч өөр байж болох ч ижил сонголтууд байх ёстой.
Андройд дээрх арын програмуудыг хэрхэн устгах вэ:
- Тохиргоо > Apps руу очно уу.
-
Та зогсоохыг хүссэн програмаа сонгоод, дараа нь Хүчээр зогсоох товшино уу.
Таныг утсаа дахин асаахад уг програм дахин асах болно. Хэрэв та апп-г бүрмөсөн устгахыг хүсвэл Устгах-г сонгоно уу.

Image - Апп нь зөвхөн утсаа дахин асаах хүртэл зай болон санах ойн асуудлыг арилгана. Ачаалах үед эхлүүлсэн аливаа програм дахин асах бөгөөд ижил асуудал үүсгэж болзошгүй. Нэг их ашигладаггүй апп-уудаа устгаснаар батерей болон санах ойн асуудлыг сайжруулахад тусална.
Арын дэвсгэр дээрх програмууд таны Андройдын батерейд хэрхэн нөлөөлдөг вэ
Таны Андройд төхөөрөмж хэд хэдэн шалтгааны улмаас ард олон програм ажиллуулах боломжтой. Ихэнх тохиолдолд энэ нь батерей эсвэл санах ойн хэрэглээнд асуудал үүсгэдэггүй. Таны Андройд төхөөрөмжийн батарей хэт хурдан дуусахад хүргэдэг нэг хүчин зүйл бол хэт олон програм ажиллаж байгаа явдал юм. Та Android дэлгэцийнхээ баруун доод буланд байрлах Тойм навигацийн дүрс дөрвөлжин дээр товшсоноор ард ажиллаж байгаа програмуудаа харах боломжтой.
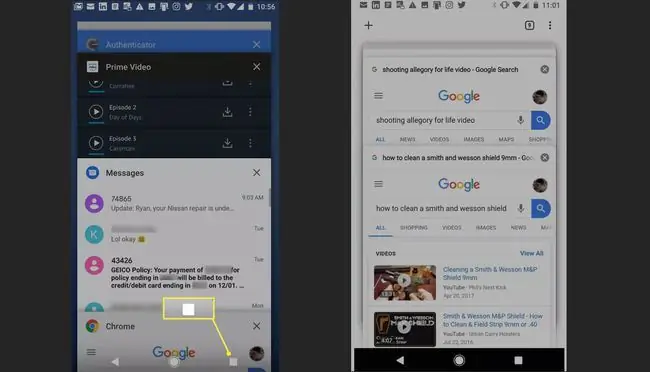
Google Pixel утаснууд өгөгдмөлөөр шудрах навигацыг ашигладаг. Google Pixel дээр 3 товчлууртай навигацыг тохируулахын тулд System > Gestures > Системийн навигаци руу очно уу..
Google Chrome гар утасны хөтөч доторх олон таб гэх мэт апп дотор олон цонх байж болно гэдгийг санаарай. Эдгээр нь бүр нөөцийг ашиглаж болзошгүй.
Google Play дээр маш олон тааруу бичигдсэн програм байдаг бөгөөд тэдгээрийг утсандаа суулгахад тэдгээр нь батарей, CPU эсвэл санах ойг санаснаас илүү их зарцуулж болзошгүй. Цаг хугацаа өнгөрөхөд, хэрэв та мартсан програмаа суулгасан бол Android санах ой, батарей болон CPU-д буруу бичигдсэн Android дэвсгэр программууд хэт их ачаалал өгөх болно.
Ард ажиллаж байгаа програмуудыг харна уу
Андройд-ын системийн нөөцийн ачааллыг хөнгөвчлөх, батерейны ашиглалтыг уртасгах хамгийн сайн арга бол таны ажиллахыг хүсэж буй програмууд л ард ажиллаж байгаа эсэхийг шалгах явдал юм.
Ямар програмууд ард ажиллаж, таны Андройдын нөөцийг ашиглаж байгааг харах хэд хэдэн арга бий.
-
Тохиргоо руу очих > Систем > Хөгжүүлэгчийн сонголт.
Хэрэв та Хөгжүүлэгчийн сонголтуудыг харахгүй байвал доош гүйлгээд Утасны тухай гэснийг сонгоод, дараа нь Бүтээлийн дугаар гэж хайгаад долоон дээр товшино уу. удаа.

Image -
Ажиллаж буй үйлчилгээ дээр товшино уу. Энэ нь таны Андройд дээр ажиллаж байгаа програмууд, тэдгээр нь хэр хэмжээний RAM зарцуулж, хэр удаан ажиллаж байгааг харуулдаг.

Image -
Батарейны цэнэг зарцуулж буй апп-уудыг харахын тулд Тохиргоо > Battery > Батерейны ашиглалт руу очно уу..

Image Дараах алхмуудыг хийхдээ: байгаа аливаа апп-г хайж, хаах талаар бодож үзээрэй.
- Хэт их санах ой эсвэл батерейны хүч зарцуулж, оновчтой биш байна.
- Та арын ард гүйж байгааг мартсан эсвэл харна гэж төсөөлөөгүй.
-
Утсаа батарей хэмнэх горимд оруулахын тулд Тохиргоо > Батерей > Батарей хэмнэгч руу очно уу.ба Батарей хэмнэгч ашиглах- г асаана уу.
Samsung төхөөрөмжүүд дээр Device Care > Battery > Power mode руу очоод сонгоно уу. Дунд цахилгаан хэмнэлт эсвэл Хамгийн их цахилгаан хэмнэлт.

Image






