Мэдэх ёстой зүйл
- Вэб дээрээс цахим ном хайж олохын тулд Silk хөтчийг ашигла, тэдгээрийг төхөөрөмждөө татаж аваад, дараа нь Docs апп руу орж хайж олоорой.
- USB кабель (болон Mac-д зориулсан Android файл дамжуулах хэрэгслийг) ашиглан компьютерээсээ Kindle Fire руугаа ном шилжүүлээрэй.
- Amazon төхөөрөмжүүдийг удирдах хуудас руу орж Kindle имэйл хаягаа олоод цахим номоо хаягаар илгээнэ үү.
Энэ нийтлэлд Kindle Store-ын гаднаас Kindle Fire дээрээ хэрхэн ном ачаалах талаар тайлбарласан болно. Заавар нь бүх Amazon Fire таблетад хамаарна.
Kindle хөтчөөр цахим ном татах
Хэрэв та бусад худалдагчаас хууль ёсны, DRM хамгаалалтгүй цахим ном худалдаж авбал тэдгээр номыг төхөөрөмждөө хялбархан шилжүүлэх боломжтой. Мөн Amazon Silk хөтчийг ашиглан төхөөрөмждөө татаж авах боломжтой цахим номыг үнэгүй татаж авах боломжтой вэб сайтууд байдаг. Та Docs програмаас татаж авсан файлуудаа олох боломжтой.
Файлыг нээхийн тулд товшино уу. Хэрэв энэ нь Kindle Fire-д зориулсан стандарт MOBI форматтай бол ном Kindle уншигч апп дээр нээгдэнэ.
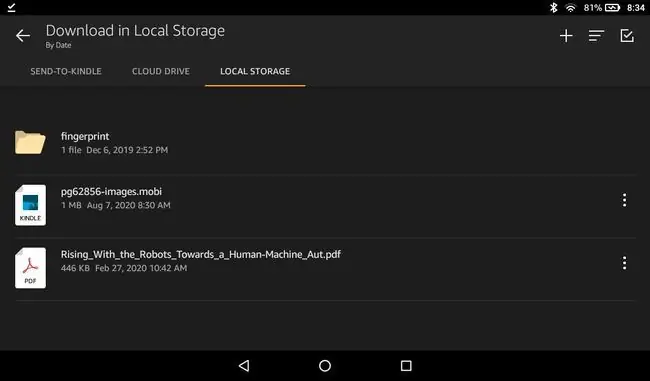
Цахим номыг компьютерээс USB-ээр Kindle Fire руу хэрхэн шилжүүлэх вэ
Та Kindle Fire руугаа USB кабель ашиглан гадаад хатуу диск шиг файл дамжуулах боломжтой:
Mac дээр USB дамжуулалтыг дуусгахын тулд Android File Transfer хэрэгслийг суулгана уу.
- Шилдэг микро-USB кабелиар Fire таблетаа компьютертээ холбоно уу.
-
Хэрэв та Fire таблетаа компьютерт анх удаа холбож байгаа бол таблетынхаа дэлгэцийн дээд хэсгээс доош шударч, Энэ төхөөрөмжийг USB цэнэглэж байна-г товшино уу.
Хэрэв таны компьютер таблет руугаа нэвтэрсэн бол та 4-р алхам руу алгасаж болно.

Image -
Төхөөрөмжид хандахыг зөвшөөрөхийн тулд Файл дамжуулах дээр товшино уу.

Image -
Компьютер дээрээ төхөөрөмжийн хавтсыг нээж, Дотоод санах ой-г сонгоно уу.

Image -
MOBI файлуудыг Books фолдерт чирж, буулгаж, PDF болон бусад файлуудыг Документ фолдерт байрлуулна уу.

Image - Таблетаа компьютерээс салга. Та файлуудаа нэмсний дараа Kindle-г шинэ номнуудыг таньж мэдэхийн тулд дахин асаах шаардлагатай болж магадгүй.
Та Fire OS-д зориулсан Dropbox програмыг ашиглан Fire таблет руугаа файл шилжүүлэх боломжтой.
Цахим номыг Kindle руу имэйлээр илгээх
Тусгай имэйл хаяг ашиглан компьютерээсээ Kindle Fire руугаа файл илгээх боломжтой. Шинэ Fire төхөөрөмж дээр Kindle имэйл хаягаа олохын тулд Docs програмыг нээгээд Докс руугаа имэйл илгээх доор Kindle-д илгээх дээр товшино уу. файлыг имэйлд хавсаргаж, заасан хаяг руу илгээвэл файл нь Docs дээр автоматаар гарч ирнэ.
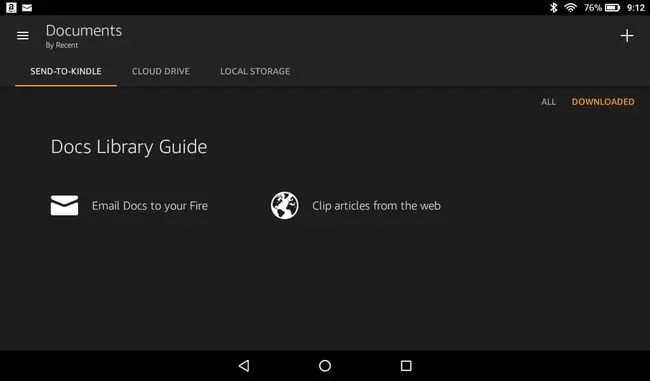
Kindle-н имэйл хаягаа олох өөр арга бий. Компьютер дээрээ Амазон данс руугаа нэвтэрч, Amazon төхөөрөмжүүдийг удирдах хуудас руу очоод төхөөрөмжөө сонгоно уу. Та төхөөрөмжийн имэйл хаягийг жагсаасан байх ёстой.
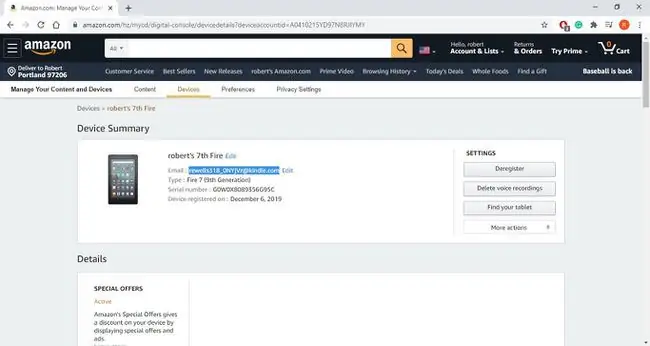
Amazon Fire таблетуудад ямар уншигч форматыг ашиглах вэ
Amazon Kindle програм нь MOBI файлуудыг уншдаг. Хэрэв танд ePub форматтай ном байгаа бол уншиж болно, гэхдээ та ePub файлыг хөрвүүлэх эсвэл Fire дээр тусдаа унших програм суулгах хэрэгтэй.
Kindle номын бусад дэмждэг файлын төрлүүд:
- AZW
- KPF
- БНХАУ
- TXT
- DOC
- DOCX
Хэрэв цахим ном стандарт MOBI форматтай биш бол Kindle программ дээр гарч ирэхгүй. Та PDF болон бусад төрлийн файлуудыг Docs програмаас олох боломжтой.
FAQ
Би iPhone дээр Kindle номыг хэрхэн худалдаж авах вэ?
Amazon.com сайтаас худалдаж авахыг хүссэн Kindle номоо олоод Хүргэх цэснээс iPhone-оо сонго. Энэ номыг iPhone Kindle програмаар дамжуулан авах боломжтой.
Би Kindle номыг компьютер дээр хэрхэн унших вэ?
Windows компьютер дээрээ Kindle ном уншихын тулд PC-д зориулсан Kindle програмыг ашиглана уу. Амазоноос компьютерт зориулсан Kindle татаж аваарай. Таны Kindle-ийн бүх ном автоматаар бэлэн болно. Шинэ гарчиг худалдаж авах болон татахын тулд апп дотроос Kindle Store-г сонгоно уу.






