Хэрэв таны Chromebook асахгүй бол танд үүнийг засах хэд хэдэн сонголт байна. Хэрэв танд Chromebook-тэй холбоотой дараах асуудлууд байгаа бол энэ гарын авлагыг ашиглаарай:
- Таны төхөөрөмж асаалттай хэдий ч дэлгэц хар хэвээр байна.
- Таны төхөөрөмж асаалттай боловч шууд унтарна.
- Таны төхөөрөмж Chrome OS-г ачаалж байгаа ч та бүртгэлдээ нэвтэрч чадахгүй.
- Та Chromebook-дээ нэвтэрч болох ч төхөөрөмж гацсаар байна.
- Та асаах товчийг дарахад юу ч болохгүй.
Энэ нийтлэл дэх мэдээлэл нь үйлдвэрлэгчээс үл хамааран бүх Chrome OS төхөөрөмжид хамаарна (Acer, Dell, Google, HP, Lenovo, Samsung, Toshiba гэх мэт).
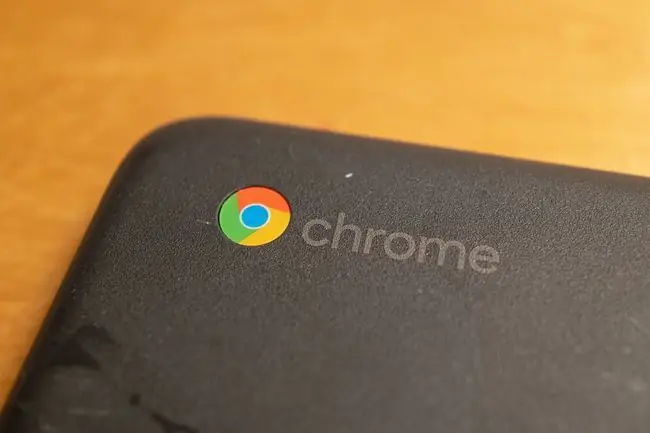
Chromebook асахгүй байх шалтгаанууд
Хэдийгээр олон арван үйлдвэрлэгчид Chromebook-ийг үйлдвэрлэдэг ч тэд бүгд ижил техник хангамж, програм хангамжийн асуудалд өртөмтгий байдаг. Таны Chromebook асахгүй байгаа хэд хэдэн шалтгаан байж болно, үүнд:
- Цэнэглэгчтэй холбоотой асуудал
- Дотоод техник хангамжийн асуудал
- Chrome үйлдлийн системтэй холбоотой асуудлууд
- Гадна техник хангамжийн хөндлөнгийн оролцоо
Хэрэв таны Chromebook байнга хөлддөг бол та үүнийг засахын тулд тусдаа алхам хийж болно.
Асахгүй байгаа Chromebook-г хэрхэн засах вэ
Таны Chromebook дахин ажиллах хүртэл дараах алхмуудыг хийж үзнэ үү:
-
Таны Chromebook-ээ цэнэглэж байгаа эсэхийг шалгана уу. Цэнэглэгчийг холбосон эсэхийг цэнэглэх портын ойролцоо байгаа жижиг LED гэрлээс харж болно. Үйлдвэрлэгчээс хамааран Chromebook-ээ цэнэглэж байх үед та цэнхэр эсвэл улбар шар өнгийн гэрэл харагдах ёстой.
Chromebook-ээ 3.5 цагийн турш залгаад орхиод дахин асаана уу. Хэрэв танд гэрэл харагдахгүй бол өөр цэнэглэгч ашиглаж үзнэ үү. Хэрэв төхөөрөмж цэнэглэгдээгүй хэвээр байгаа бол цэнэглэх порт эсвэл дотоод батарейтай холбоотой асуудал гарсан байж магадгүй, гэхдээ та Chromebook-г цэнэглэгчгүйгээр цэнэглэж үзээрэй.
-
Хатуу дахин асаана уу Хэрэв таны төхөөрөмж асаалттай ч дэлгэц хар хэвээр байвал Дахин сэргээх товчийг удаан дарна уу + Chromebook-ээ дахин эхлүүлэхийн тулдPower. Хэцүү дахин эхлүүлснээр таны Chromebook-н RAM болон үйлдлийн системийг ачаалахад саад болох бүх кэшийг цэвэрлэх болно.
- Холбогдсон бүх USB төхөөрөмжүүдийг устгах Заримдаа гадны техник хангамж нь Chrome OS ачаалах процесст саад учруулж болзошгүй. Хэрэв танд Chromebook-ийн USB портод холбогдсон төхөөрөмж байгаа бол тэдгээрийг салгаад компьютерээ эхлүүлж үзнэ үү. Жишээлбэл, хэрэв танд USB драйв суулгасан бол түүнийг салгаад дахин оролдоно уу.
- Өөр хэрэглэгчээр нэвтэрнэ үү. Хэрэв Chrome OS асаалттай байгаа хэдий ч та бүртгэлдээ нэвтэрч чадахгүй байгаа бол энэ нь таны зөөврийн компьютер болон Google акаунт хоёрын хооронд синк хийх асуудалтай холбоотой байж магадгүй юм. Chromebook-дээ шинэ хэрэглэгчийн бүртгэл үүсгэх эсвэл зочноор нэвтэрч үзнэ үү.
- Google Chrome-с апп устгах. Хэрэв таны компьютер ассан ч гацсаар байвал саяхан суулгасан эсвэл шинэчлэгдсэн Google Chrome өргөтгөл болон апп-уудыг устгана уу.
-
Үйлдлийн системийг шинэчлэх. Хэрэв таны Chromebook ассан ч гацсаар байвал үйлдлийн системийн хамгийн сүүлийн хувилбарыг ашиглаж байгаа эсэхээ шалгахын тулд Chrome OS-г шинэчилнэ үү.
-
Chromebook-ээ цахилгаанаар угаана уу. Хэрэв та Chromebook-ийнхээ тохиргоо эсвэл Chrome хөтөч рүү хандах боломжтой бол төхөөрөмжийг үйлдвэрийн тохиргоонд нь оруулахын тулд Chromebook-ээ унтраах боломжтой.
Таны Chromebook-н хатуу дискэнд хадгалсан бүх зүйл цахилгаан угаах явцад устах болно.
- Үйлдвэрлэгчтэй холбоо барина уу. Хэрэв таны төхөөрөмж хүчинтэй баталгаат хугацаатай хэвээр байгаа бол та мэргэжлийн түвшинд үнэ төлбөргүй засвар үйлчилгээ хийлгэх боломжтой. Хэрэв та Chromebook-ээ засахын тулд мөнгө төлөх шаардлагатай бол Google Pixelbook руу шинэчлэх талаар бодож магадгүй.
- Дотоод зайгаа өөрөө солино. Хэрэв та зөөврийн компьютерын дотоод ажиллагааг хялбархан удирдах боломжтой бол арын тагийг тайлж, зайгаа сольж болно. Chromebook-ээ нээх нь баталгааг хүчингүй болгож болзошгүй тул энэ алхамыг хамгийн сүүлчийн арга болгон хадгална уу.
FAQ
Би Chromebook-ийн дэлгэцээ хэрхэн засах вэ?
Хэрэв таны Chromebook мэдрэгчтэй дэлгэц ажиллахгүй байвал эхлээд мэдрэгчтэй дэлгэц асаалттай байгаа эсэхийг шалгаад дараа нь дахин тохируулах эсвэл үйлдвэрийн тохиргоонд дахин тохируулахыг оролдоно уу. Хэрэв таны Chromebook-ийн дэлгэц хагарсан бол мэргэжлийн түвшинд засварлах хэрэгтэй.
Миний Chromebook гарыг хэрхэн засах вэ?
Гараа цэвэрлэж, Chromebook-ээ дахин тохируулаад үзээрэй. Үүнийг шийдвэрлэхийн тулд та Chromebook-нхээ гарын тохиргоог өөрчлөх эсвэл Chromebook-ийн дэлгэц дээрх гарыг ашиглаж болно.
Би Chromebook дээрх мэдрэгчтэй самбарыг хэрхэн засах вэ?
Хэрэв таны Chromebook-ийн мэдрэгчтэй самбар ажиллахгүй байвал мэдрэгчтэй самбар дээр хуруугаа арван секундын турш гүйлгэж, Esc товчийг хэд хэдэн удаа дарна уу. Хэрэв танд асуудал гарсаар байвал мэдрэгчтэй самбар асаалттай байгаа эсэхийг шалгаад төхөөрөмжийг дахин эхлүүлнэ үү. Эсвэл гадаад USB эсвэл Bluetooth хулгана ашиглана уу.
Би Chromebook дээрх камер болон микрофоноо хэрхэн засах вэ?
Хөтөлбөрийн анхдагчаар зөв микрофон сонгогдсон эсэхийг шалгана уу. Мөн микрофон болон камер чинь асаалттай байгаа эсэхийг шалгахын тулд Chromebook-ийн тохиргоогоо шалгана уу.






