Юу мэдэх вэ
- Флэш эсвэл хатуу дискийг залгаарай. Гарч ирэх цэснээс Миний системийг хурдасгах дээр дарна уу.
- Ашигласан зайны хэмжээг тохируулахын тулд Энэ төхөөрөмжийг ашиглах дээр дарна уу.
- ReadyBoost-г унтраахын тулд драйвын үсэг, доод талд байгаа Properties дээр хулганы баруун товчийг дарна уу.
Энэ нийтлэлд системийн санах ойг нэмэгдүүлэхийн тулд флаш дискний сул зайг (эрхий хуруу эсвэл USB диск гэж нэрлэдэг) ашигладаг бага мэддэг технологи болох ReadyBoost-ийн тусламжтайгаар Windows 7-г хэрхэн хурдасгах талаар тайлбарласан болно. ReadyBoost нь Windows 8, 8.1, болон 10 дээр бас боломжтой.
2020 оны 1-р сараас эхлэн Майкрософт Windows 7-г дэмжихээ больсон. Аюулгүй байдлын шинэчлэлт болон техникийн дэмжлэгийг үргэлжлүүлэн авахын тулд Windows 10 руу шинэчлэхийг зөвлөж байна.
ReadyBoost нь таны компьютерт хандах боломжтой RAM буюу түр санах ойн хэмжээг нэмэгдүүлэх замаар компьютерээ илүү хурдан, үр ашигтай болгох гайхалтай арга юм. Компьютерээ ReadyBoost ашиглахаар тохируулахын тулд дараах алхамуудыг хийх шаардлагатай:
ReadyBoost гэж юу вэ
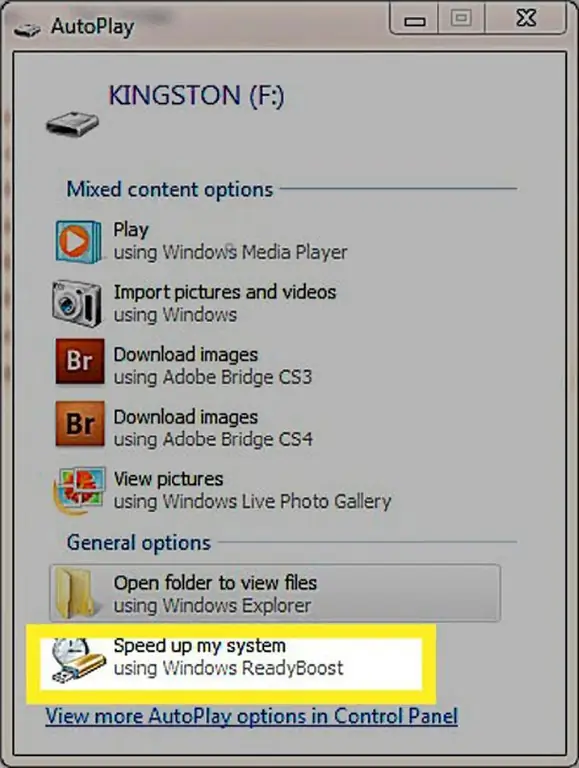
Эхлээд танд флаш диск эсвэл гадаад хатуу диск хэрэгтэй. Драйвер нь хамгийн багадаа 1 ГБ сул зайтай байх ба таны систем дэх RAM-ийн хэмжээнээс хоёроос дөрөв дахин их байх нь дээр. Тиймээс, хэрэв таны компьютер 1 ГБ RAM ашигладаг бол 2 ГБ-аас 4 ГБ хүртэлх зайтай хатуу диск нь хамгийн тохиромжтой. Драйверыг залгахад хоёр зүйлийн нэг нь тохиолдох болно. Хамгийн их магадлалтай зүйл бол Windows шинэ хатуу дискийг таних үед AutoPlay цэс гарч ирэх явдал юм. Таны хүсэж буй сонголт бол доод талд Миний системийг хурдасгах гэсэн сонголт байна-үүнийг товшино уу.
Хэрэв AutoPlay гарч ирэхгүй бол флаш дискээ олоорой. Драйвын нэрэн дээр хулганы баруун товчийг дараад Open AutoPlay дээр дарна уу. Миний системийг хурдасгах зүйл дээр дарна уу.
Автоматаар тоглуулахыг олох
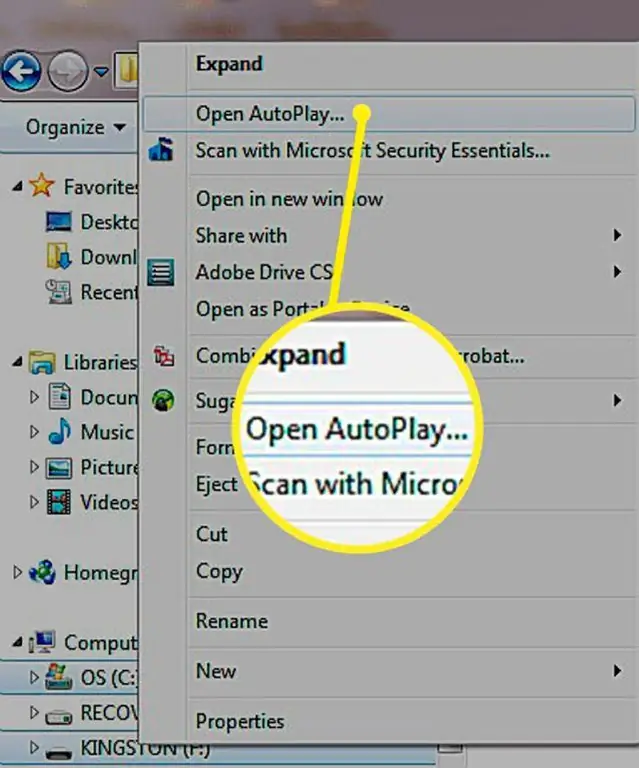
ReadyBoost-д ашиглаж буй драйв дээрээ хулганы баруун товчийг дараад Автоматаар тоглуулахыг нээх дээр товшино уу.
ReadyBoost сонголтууд
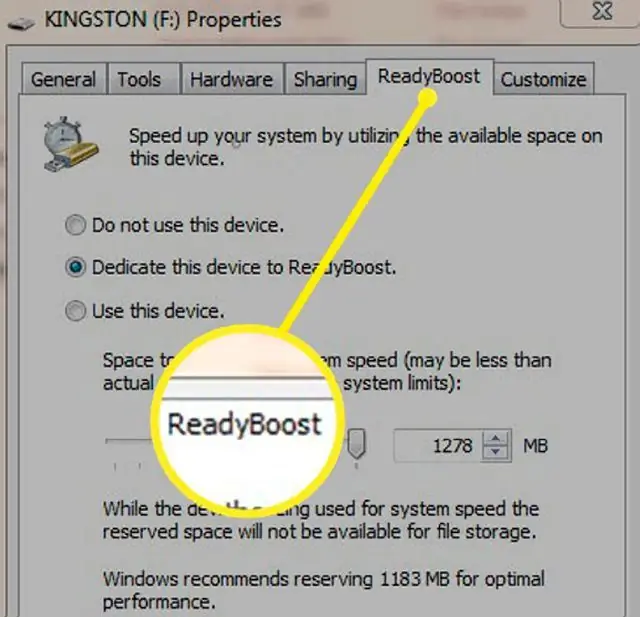
Миний системийг хурдасгах дээр дарснаар дискний Properties цэсний ReadyBoost таб руу очно. Энд та гурван сонголтыг олох болно. Энэ төхөөрөмжийг бүү ашиглаарай нь ReadyBoost-г унтраахад зориулагдсан. Дунд талын радио товчлуур нь Энэ төхөөрөмжийг ReadyBoost-д зориулна гэж бичсэн байна. Энэ нь RAM-д зориулж драйв дээрх бүх зайг ашиглах болно. Энэ нь бэлэн байгаа нийт дүнг тооцоолж, хэр их байгааг хэлж өгдөг. Та энэ сонголтоор гулсагчийг тохируулах боломжгүй.
ReadyBoost Space-г тохируулах
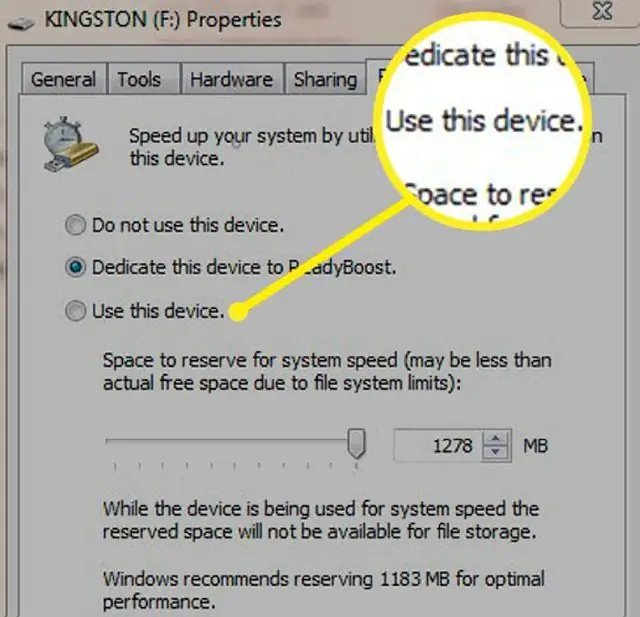
Доорх сонголт болох Энэ төхөөрөмжийг ашиглах нь гулсагч эсвэл дээш доош сумаар дамжуулан ашиглах зайны хэмжээг тохируулах боломжийг олгоно. Драйв дээр сул зай үлдээхийн тулд драйв дээрх нийт сул зайнаас бага хэмжээг тохируулна уу. Цонхны доод талд байгаа OK эсвэл Хэрэглэх дээр товшсоны дараа ReadyBoost таны кэшийг тохируулж байна гэсэн цонх гарч ирнэ. Хэдэн хормын дараа та компьютерээ ашиглах боломжтой бөгөөд ReadyBoost-аас хурд нэмэгдэх болно.
Драйвынхаа зайг ReadyBoost-д зориулахыг зааж өгөхийн тулд доод товчлуур дээр дарж дүнг оруулна уу.
ReadyBoost-ыг унтраах
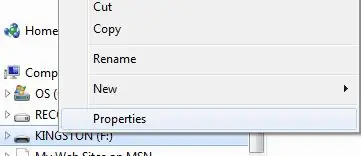
Драйвыг ReadyBoost-р тохируулсны дараа унтраах хүртэл дискний зайг чөлөөлөхгүй. Хэдийгээр та тэр дискээ аваад өөр компьютерт холбосон ч ReadyBoost-д зориулж гаргасан хоосон зай танд үлдэхгүй. Үүнийг унтраахын тулд флаш эсвэл гадаад хатуу дискийг олоорой. Драйвын үсэг дээр хулганы баруун товчийг дараад доод талд байгаа Properties дээр зүүн товшино уу.
ReadyBoost-г унтраахын тулд Драйвын шинж чанаруудыг олно уу
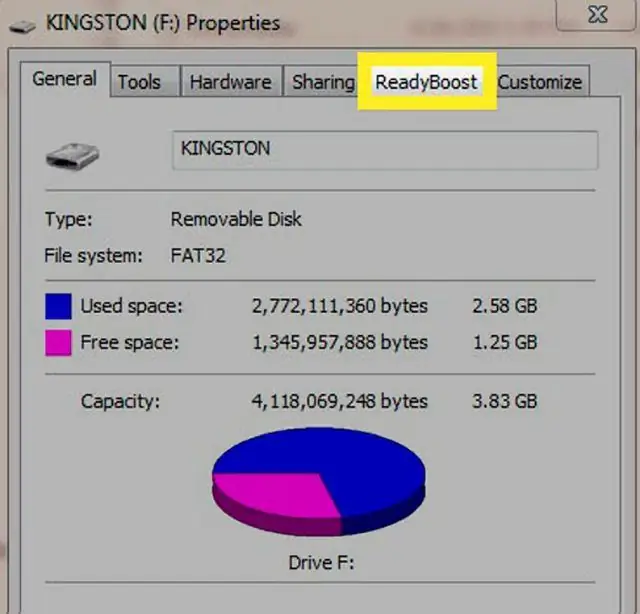
ReadyBoost цэсний Энэ төхөөрөмжийг бүү ашигла радио товчийг дарна уу. Энэ сонголт нь таны драйв дээрх зайг дахин чөлөөлнө.






