Юу мэдэх вэ
- Connectify-г нээнэ үү > сонгоно уу Үүнийг туршиж үзнэ үү > Lite ашиглаж эхлэх > Wi-Fi сүлжээний цэг> Хуваалцах интернет > сүлжээ сонгох.
- Дараа нь: Сүлжээний хандалтыг сонгоно уу > Чилүүлэгдсэн > оруулна уу Хүлээн авах цэгийн нэр 643344325 нууц үг тохируулна уу Зар хориглогчийг тохируулах > Халуун цэгийг эхлүүлэх.
Энэ нийтлэлд Windows 7 болон түүнээс хойшхи үйлдлийн системтэй компьютерийг Connectify ашиглан хэрхэн Wi-Fi сүлжээний цэг болгох талаар тайлбарласан болно.
Мөн та Windows эсвэл macOS-ийн суулгасан функцийг ашиглан интернет холболтоо хуваалцах боломжтой.
Connectify ашиглан хэрхэн үнэгүй халуун цэг хийх вэ
Компьютерээ Connectify ашиглан Wi-Fi сүлжээний цэг болгохын тулд:
-
Connectify-г татаж аваад компьютер дээрээ суулгаад, суулгаж дуусгахын тулд компьютерээ дахин ачаална уу.

Image Connectify үнэгүй татаж авах боломжтой боловч нэмэлт функцуудыг агуулсан дээд зэргийн хувилбар байгаа.
-
Connectify-г нээгээд, Оролдоод үзээрэй-г сонгоод, дараа нь Lite-г эхлүүлэх-г сонго.

Image -
Wi-Fi холболтын цэг табыг сонгоно уу.

Image -
Хуваалцах интернет унадаг сумыг сонгоод Wi-Fi сүлжээгээ сонгоно уу.

Image -
Сүлжээний хандалт унадаг сумыг сонгоод Чиглүүлэгдсэн-г сонго.

Image -
Халуун цэгийн нэр текстийн талбарт тайлбарлах нэр оруулна уу.

Image Connectify-н үнэгүй хувилбараар зөвхөн "Connectify-"-ын дараах текстийг өөрчлөх боломжтой.
-
Халуун цэгт аюулгүй нууц үг үүсгэнэ үү.
Сүлжээ нь WPA2-AES шифрлэлтээр шифрлэгдсэн тул нууц үг нь юу ч байж болно.

Image -
Таны хувийн сонголтоос хамааран Зар хориглогч хайрцгийг сонгох буюу арилгана уу.

Image -
Wi-Fi-р интернетийн холболтыг хуваалцахын тулд Start Hotspot-г сонгоно уу. Taskbar дээрх Connectify дүрс нь сааралаас цэнхэр болж өөрчлөгдөнө.

Image - Өөр утасгүй төхөөрөмжүүд одоо дээр дурдсан алхмуудад заасан сүлжээний нэр болон нууц үгийг ашиглан таны хувийн сүлжээний цэгт хандах боломжтой.
Хэрэв Connectify утасгүй адаптертай холбоотой асуудал гарвал төхөөрөмжийн драйверуудыг шинэчилнэ үү.
Connectify-г хэрхэн ашиглах вэ
Таны халуун цэгт хэн холбогдсоныг харахын тулд Clients > Миний халуун цэгт холбогдсон руу очно уу. Эндээс та халуун цэгт холбогдсон төхөөрөмжүүдийн байршуулах, татаж авах урсгалыг хянах боломжтой.
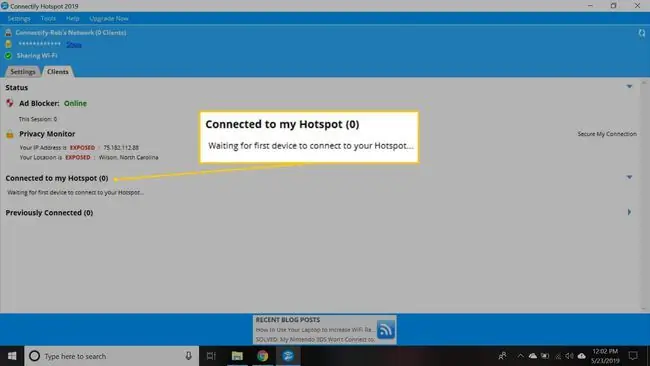
Аливаа төхөөрөмжийн нэрийг өөрчлөхийн тулд хулганы баруун товчийг дарж, интернетэд нэвтрэх эрхийг нь хааж, сүлжээний цэгийг байршуулсан компьютерт хандах эрхийг нь хааж, IP хаягийг хуулж эсвэл тоглоомын горимыг нь (жишээ нь, Xbox руу) өөрчлөх боломжтой. сүлжээ эсвэл Nintendo сүлжээ).
Холболтыг хуваалцахаа болихын тулд Wi-Fi сүлжээний цэг таб руу орж, Халуун цэгийг зогсоох-г сонгоно уу. Таны халуун цэгийн тохиргоог хадгалснаар та цаашид халуун цэгийг дахин хурдан эхлүүлэх боломжтой болно.
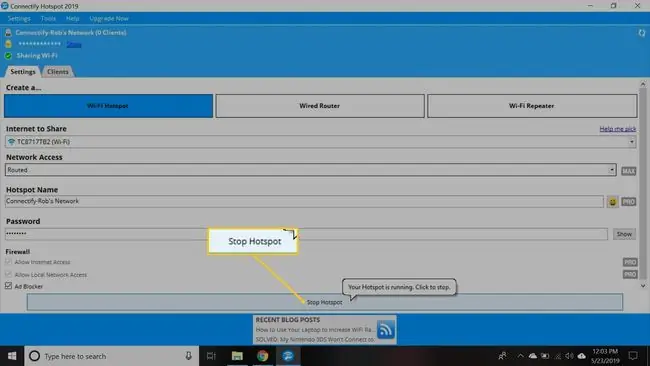
Хэрэв та Connectify Hotspot MAX-ийн төлбөрийг төлсөн бол Wi-Fi сүлжээний цэг хэрэгслийг ашиглан гэрийнхээ утасгүй интернетийг өргөтгөх боломжтой. Хоёрдахь чиглүүлэгч эсвэл Wi-Fi өргөтгөл суулгахын оронд зөөврийн компьютерээ утасгүй холболтын хүрээнд байрлуулж, утасгүй дохионы хүрээг тэлэхийн тулд халуун цэгийг эхлүүлнэ үү.






