Мэдэх ёстой зүйл
- Хамгийн хялбар арга: Энэ нь зөөврийн компьютерын доод талд хэвлэгддэг.
- Өөр нэг арга бол Apple цэс > Энэ Mac-ийн тухай руу очно уу, загвар танигч-г анхаарна уу., мөн Apple-ийн дэмжлэгийн сайтаас шалгана уу.
- Та загварын дугаарыг программ хангамж, дагалдах хэрэгсэл болон техник хангамжийн шинэчлэлттэй нийцэж байгаа эсэхийг шалгахад ашигладаг.
Зөөврийн компьютерын ирсэн сав баглаа боодол дээр таны MacBook-ийн загварын дугаар байгаа хэдий ч хадгалаагүй бол мэдээлэл авах өөр арга бий. MacBook-нхээ загварын дугаарыг хэрхэн, яагаад авахыг эндээс үзнэ үү
MacBook дээрх загварын дугаарыг хаанаас олох вэ
Хамгийн эхний бөгөөд хамгийн хялбар оролдлого бол компьютерийг өөрөө харах явдал юм. MacBook-ээ эргүүлээрэй; Загварын дугаар нь хайрцагны дээд талд байгаа нарийн ширхэгтэй байна. Та энэ дугаарыг Mac-ынхаа талаар асуух шаардлагатай ихэнх асуултанд ашиглах боломжтой.
Ижил хэсэгт таны MacBook-н серийн дугаар байх бөгөөд энэ нь танд илүү их мэдээлэл авах боломжтой.
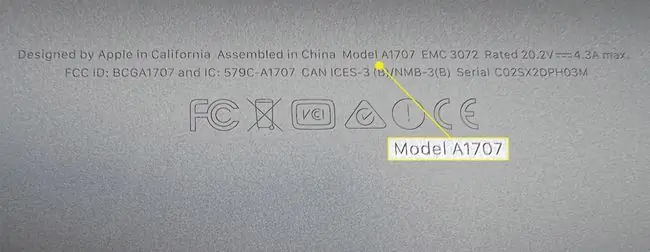
Загварын мэдээллийг олохын тулд энэ Mac-ийн тухай ашиглана уу
Хэрэв танд MacBook-ийн хайрцаг дээрх жижиг үсгүүдийг харахад асуудал гарвал Mac компьютер дээрээ өөр газраас мэдээлэл олж болно.
-
Дэлгэцийнхээ зүүн дээд буланд байрлах Apple цэс дээр дараад Энэ Mac-ийн тухай-г сонгоно уу.

Image -
Та энэ дэлгэц дээр таны зөөврийн компьютерын төрөл (жишээ нь: MacBook, MacBook Pro эсвэл MacBook Air), дэлгэцийн хэмжээ болон Apple-ийн танилцуулсан оныг харуулсан загварын мэдээллийг харах болно. Хэрэв таны компьютер нээлтээ хийсэн жил Apple хэд хэдэн загвар гаргасан бол та мөн өөрчилгчийг харж болно; жишээ нь, "2015 оны дунд үе."

Image Та мөн энэ дэлгэцээс MacBook-н серийн дугаараа олох боломжтой.
-
Компьютерийнхээ талаар шаардлагатай мэдээллийг авахын тулд төрөл, жилийн мэдээлэл нь загварын дугаар шиг сайн байх ёстой. Хэрэв та нэмэлт мэдээлэл авахыг хүсвэл Системийн тайлан дээр дарна уу.

Image -
Дараагийн дэлгэцэн дээрх Загвар танигч-г тэмдэглэнэ үү.

Image - Одоо Apple-н тусламжийн сайт руу орж загварын дугаарыг авна уу. Та MacBook, MacBook Air эсвэл MacBook Pro эзэмшдэг эсэхээс хамаарч өөр хуудас руу очих болно.
-
Загвар танигчаа энэ хуудаснаас хайх; Үүний доор та Хэсгийн дугаар гарчигтай бичлэгүүдийг харах болно.

Image Хэсгийн дугаарын оруулгууд нь таны MacBook-ийн загварын дугаар биш боловч төрөл тус бүрд нь тусгайлан зориулагдсан болно. Техникчид ихэвчлэн засвар хийхдээ энэ мэдээллийг ашигладаг.
Та яагаад MacBook-нхээ загварын дугаарыг авахыг хүсэж байна вэ?
Таны MacBook-ийн загварын мэдээлэл нь танд хэд хэдэн зүйлийг хийхэд тусална. Жишээлбэл, санах ой эсвэл санах ойг сайжруулахын тулд та өөрийн машинтай тохирох RAM эсвэл бусад техник хангамж авч байгаа эсэхээ шалгахыг хүсэж байна.
Үүнтэй адил та MacBook-ийн дагалдах хэрэгслийг харахыг хүсэж болно. Ихэвчлэн нийцтэй байдал нь таны ажиллаж байгаа macOS-ийн хувилбараас ихээхэн шалтгаална. Гэхдээ гэр, гадаад гар болон бусад хэмжээтэй холбоотой зүйлсийн хувьд та зөв зүйл авах эсэхээ шалгаарай, мөн загварын мэдээллээ мэдэх нь тус болно.
Та баталгаат үйлчилгээний шаардлага хангасан хэвээр байгаа эсэхийг харахыг хүсэж магадгүй. Энэ тохиолдолд серийн дугаар нь загвараас илүү үнэ цэнэтэй байх болно, гэхдээ хэрэв та MacBook-оо худалдаж авснаас хойш хэр удсаныг санахгүй байгаа бол энэ мэдээлэл танд шууд харагдах болно.
FAQ
Та AirPods-ийг Macbook-тэй хэрхэн холбох вэ?
AirPods-ыг хайрцагт хийж байх үед тагийг нь онгойлгож, тохируулгын товчийг дарж, цагаан анивчтал барина уу. Дараа нь MacBook дээрээ Apple цэс > Системийн тохиргоо > Bluetooth руу орж AirPods-г сонгоно уу. жагсаалтаас.
Та MacBook Pro-г үйлдвэрийн тохиргоонд хэрхэн тохируулах вэ?
Хэрэв та macOS Monterey ашиглаж байгаа бол Apple цэс > Системийн тохиргоо > Бүх контентыг устгах болон Тохиргоо Хэрэв тийм биш бол MacBook-оо унтрааж, төхөөрөмжийг эхлүүлэх үед Command+R товчийг дарж сэргээх горимд ачаална уу. Disk Utility > Харах > Бүх төхөөрөмжийг харуулах > [ your хатуу дискийг сонгоно уу] > Устгах, дараа нь өмнөх цонх руу буцахын тулд Disk Utility-г гаргаад MacOS-г дахин суулгах-г сонгоно уу.
Та MacBook дээр хэрхэн дэлгэцийн агшин авах вэ?
MacBook дээр Shift+Command+3-г удаан дарж дэлгэцийн агшин авна уу Shift+Command+4 эсвэл Shift+Command+4+Spacebar дарж дэлгэцийн тодорхой хэсгийг авна уу. Дэлгэцийн агшинг өгөгдмөлөөр таны ширээний компьютерт хадгалсан бөгөөд "Screen Shot [огноо] [цаг].png" гэсэн нэр өгнө.
Та MacBook гарыг хэрхэн цэвэрлэх вэ?
MacBook-оо 75 градусын өнцгөөр барьж, гарыг шахсан агаараар шүршинэ. Дараа нь MacBook-г баруун талд нь эргүүлээд дахин шүршиж, энэ алхмыг зүүн талд давтана уу.






