Юу мэдэх вэ
- Windows: Photos дээр нээх
- Mac & Linux: Файл хөтөч дээр нээх > хулганы баруун товчийг дарна уу > Ширээний зураг тохируулах/Дэлгэцийн зураг хийх.
- Мобайл: Тохиргоо > Дэлгэцийн зураг (iOS); Тохиргоо > Дэлгэцийн зураг ба загвар (Android).
Энэ нийтлэл нь Windows, Mac, Linux, iOS болон Android зэрэг янз бүрийн үйлдлийн системүүд дээр өөрийн ширээний дэлгэцийн зургийг хэрхэн өөрчлөх талаар тайлбарлана.
Windows-ын ширээний дэвсгэрийг хэрхэн тохируулах вэ
Windows-ын ширээний дэвсгэрийг өөрчлөхөд хялбар. Зураг одоогоор нээлттэй байгаа эсэхээс хамаарч хоёр арга бий.
Зургийг нээлттэй байхад хулганы баруун товчийг дарж эсвэл удаан дарж, дараа нь Тохируулах > Арын дэвсгэр сонгох эсвэл Windows-ийн хуучин хувилбаруудад Тохируулга > Арын дэвсгэр болгож тохируулах эсвэл Ширээний дэвсгэр болгож тохируулах.
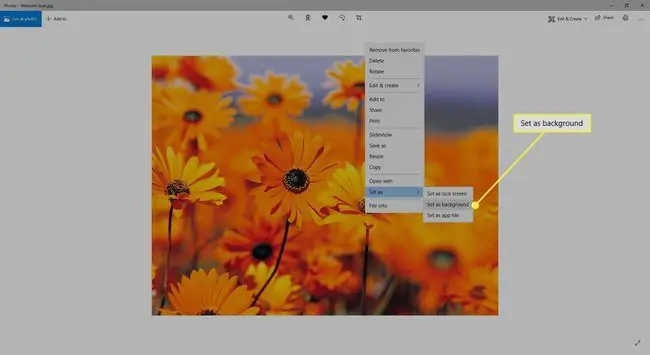
Эсвэл File Explorer дээр ижил төстэй алхмыг хийгээрэй: зураг дээр хулганы баруун товчийг дараад Ширээний дэвсгэр болгож тохируулах-г сонгоно уу.
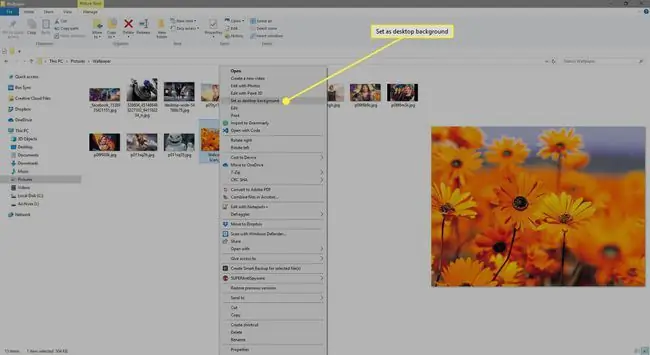
Windows дээр ажилладаг өөр нэг арга бол ширээний компьютер дээрх Хувийн болгох сонголт юм:
-
Windows 11/10-д ширээний компьютер дээр хулганы баруун товчийг дараад Personalize-г сонгоно уу. Windows 8/7/Vista дээр Хяналтын самбарын Хувийн тохиргоо апплет руу хандана уу.

Image -
Арын дэвсгэр хэсгийн цэснээс Зураг-г сонгоно уу.

Image Хэрэв та зөвхөн нэг дэвсгэр ашиглахаар шийдэж чадахгүй байгаа бөгөөд танд нэгээс олон дэлгэц байгаа бол хос дэлгэц дээр өөр өөр ханын зураг тохируулах боломжтой.
-
Microsoft-н зураг ашиглах эсвэл Зураг үзэх эсвэл Үзэх-г сонгож хатуу диск дээрээ өөр зураг олно уу.

Image Өөрийн эзэмшиж буй зургаа ашиглах эсвэл бусад үнэгүй ханын цаасны сайтуудын жагсаалтыг харна уу. Мөн бид далайн эргийн ханын зураг, улирлын дэвсгэр зураг (Намрын ханын зураг, зуны ханын зураг гэх мэт) зэрэг тодорхой төрлийн ширээний дэлгэцийн ханын цаасны үнэгүй вэбсайтуудын жагсаалтыг хөтөлдөг.
-
Сонголтоор дэлгэцийг зураг дээр байрлуулж, сунгаж эсвэл дүүргэж, бүр хавтанцараар байрлуулж, голлон эсвэл хэд хэдэн дэлгэцийн хооронд байрлуулж болно.
Windows-ын зарим хувилбарууд нь тодорхой хугацааны дараа дэлгэцийн зургийг автоматаар өөрчилдөг слайд шоу гэх мэт нэмэлт сонголтуудыг санал болгодог бөгөөд хэрэв та зөвхөн нэг дэвсгэр дээр ажиллахыг хүсэхгүй байвал хэрэг болно.
Бусад төхөөрөмж дээрх ханын зургийг өөрчлөх
Windows нь ширээний дэлгэцийн зургийг өөрчлөх боломжтой цорын ганц үйлдлийн систем биш юм. Доор бусад төхөөрөмжүүдийн зааварчилгаа байна.
macOS болон Linux
Зураг дээр хулганы баруун товчийг дараад Ширээний зураг тохируулах-г сонгоно уу. Онлайн эсвэл компьютерт хадгалсан зургуудыг ашиглана уу.
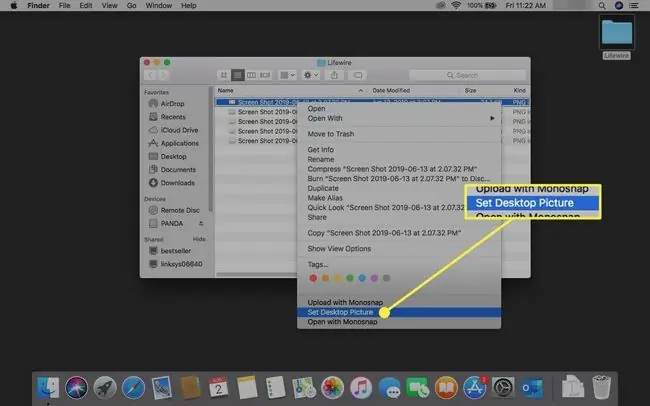
Mac компьютер дээрх ширээний зургийг өөрчлөх өөр нэг арга бол ширээний хоосон талбар дээр хулганы баруун товчийг дараад Ширээний дэвсгэрийг өөрчлөх сонголтыг сонгох явдал юм. Хэрэв та энэ аргыг ашигладаг бол бусад ханын цааснуудаа сонгоод бүгдийг нь хуваарийн дагуу дугуйл. Та мөн ханын зургийг өөрчлөхийн тулд Системийн тохиргоог ашиглаж болно.
Хэрэв та Ubuntu зэрэг Linux үйлдлийн систем ашиглаж байгаа бол компьютер дээрээ хадгалсан зураг дээр хулганы баруун товчийг дараад цэснээс Дэлгэцийн зураг болгон тохируулах сонголтыг сонгоно уу. Өөр нэг сонголт бол ширээний компьютер дээр хулганы баруун товчийг дараад Ширээний дэвсгэрийг өөрчлөх хэсэгт очно уу.
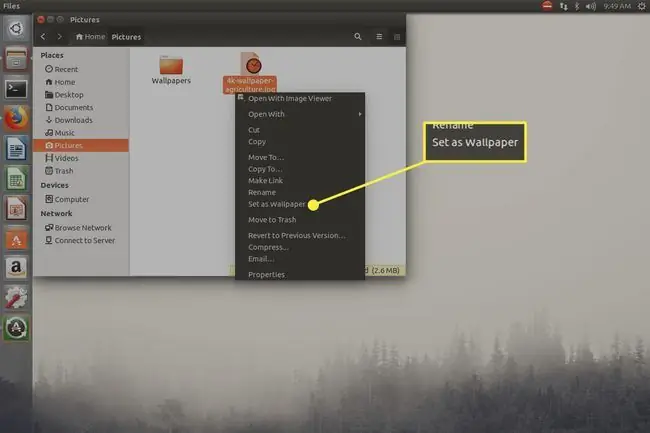
iOS, iPadOS болон Android
Энэ Android гарын авлагыг ханын цаасаа солих, эсвэл шинэ iPhone дэлгэцийн зураг сонгохдоо энэ гарын авлагыг үзнэ үү, эсвэл iPad-ынхаа дэвсгэрийг тохируулахдаа энэ гарын авлагыг үзнэ үү.
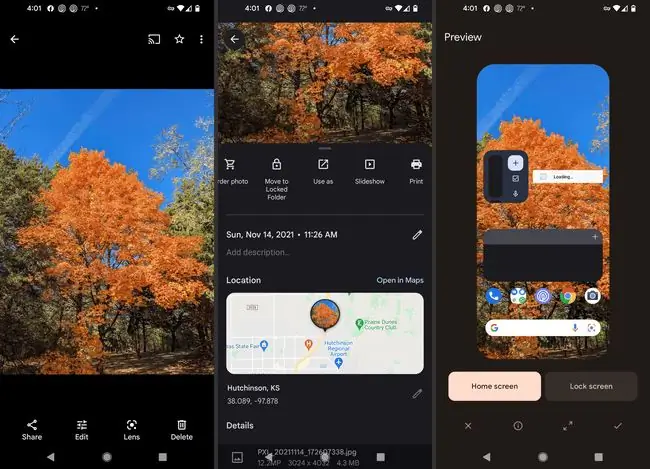
Таны утас эсвэл таблет ашиглан авсан зургууд нь ханын цаасных шиг төгс тохирох боловч та төхөөрөмждөө тохирсон хэмжээтэй зураг санал болгодог сайтуудаар зочилж болно. Unsplash бол хоёр платформын хувьд маш сайн сонголт юм; тэдний iPhone дэлгэцийн зураг болон Android ханын зургийг харна уу.






